A Detailed Guide on How to Mirror iPhone to Mac
Have you ever seen a friend of yours playing a game or watching a movie on his phone and the same screen is showing on his Mac screen? Or you were just passing by and just saw someone viewing what was supposed to be an iPhone screen on his/her TV? That process is what we call screen mirroring or screen casting in some areas.
Screen mirroring is an innovative kind of technology that lets you duplicate the media you are currently playing on your smaller device to a larger one. Devices with iOS in particular have built-in screen sharing features: QuickTime and AirPlay. QuickTime uses a cord to connect, while AirPlay uses wireless connection. It all entirely depends on your choice. You can mirror anything on your screen be it images, movies, gameplay and walkthroughs.
In this article, we are going to introduce the two ways of mirroring iPhone to Mac – using the above mentioned QuickTime and AirPlay.
Mirror iPhone to Mac with a Cord - QuickTime
QuickTime is a built-in media player and screen recorder for devices with iOS system so you don’t need to download any additional apps meaning that it is present on your system from the start. However, to mirror your screen from your iPhone to Mac with QuickTime, you would need to connect your iPhone it to your Mac with a cord - a lightning cord.
Step 1 Connect your iPhone to your Mac with your lightning cable.
Step 2 Launch the QuickTime software on your Mac system.
Step 3 Click on ‘File’ from the list of menus in the top left corner of your screen.
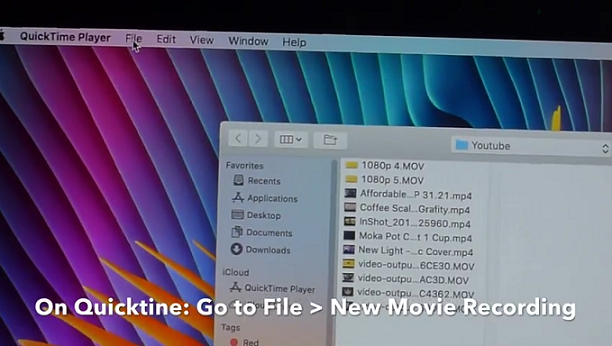
Step 4 Now click on New Movie Recording or press the shortcut provided. The shortcut for New Movie Recording on Mac is “option+command+N”.
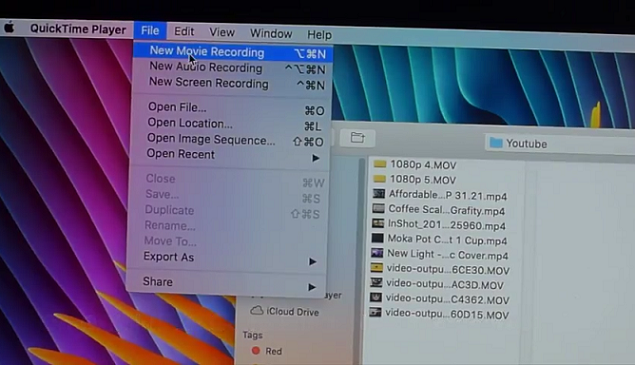
Step 5 This will generate the Movie Recording interface. Click on the downward arrow beside the round red record button and a pop-up will appear.
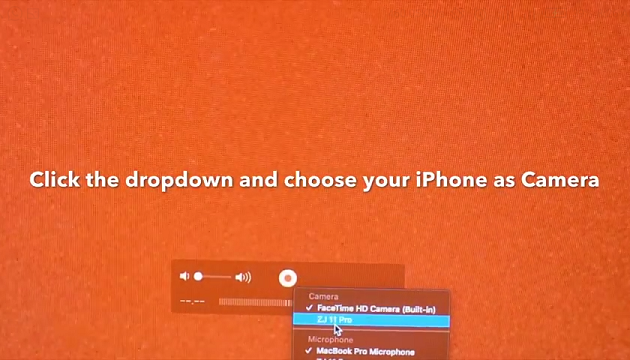
Step 6 From the pop-up box, click on your iPhone from the list of options. If you can’t find it there, it means the cable was not properly connected. You can disconnect and reconnect or try another port.
If it is, your phone should mirrored immediately you click on your iPhone.
Screen sharing with a cord is called a wired connection. Wired connections have their own advantages and disadvantages and one of those advantages is that it doesn’t lag. Since it is a direct connection that uses no network, the screen plays smoothly and does not pause unnecessarily. The screen sharing stops immediately the cord is disconnected.
If there is a disadvantage, it would be limited mobility. Since the connection is facilitated with a cord and cord wires have limited length, there is a limit to how you can move and place your device.
Mirror iPhone to Mac Wirelessly - AirPlay
Airplay is also an in-built function that allows you to stream and mirror your screen wirelessly. Now, you probably would’ve been wondering, why Apple would place two screen sharing options in their device? That is because while QuickTime requires a cord to connect and screen-share, Airplay works as a wireless option that allows you to connect your iPhone to Mac wirelessly. It can also connect to certain Smart TVs that has compatibility with Airplay like Apple TV itself. Now let’s get to the steps.
Step 1 Set up an external Wi-Fi and make sure both devices (either iPhone to Mac or iPhone to TV) are connected to the same Wi-Fi.
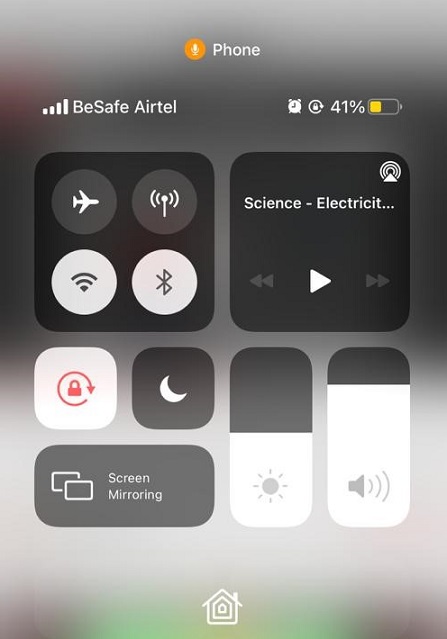
Step 2 After connecting, open your control center and click on 'Screen Mirroring'. Your Mac or Smart TV should appear in the list of selectable devices.
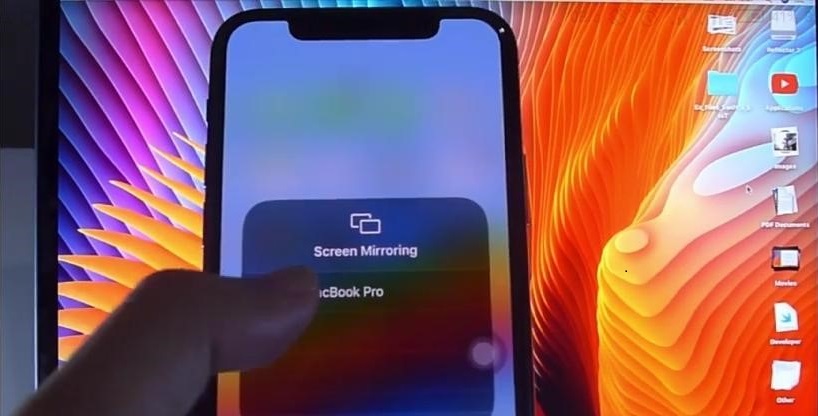
Step 3 Click on your devices from the list and a passcode should appear on the bigger device, input the code on your iPhone and your screen should be mirrored. If it doesn’t, check your connection and try again.
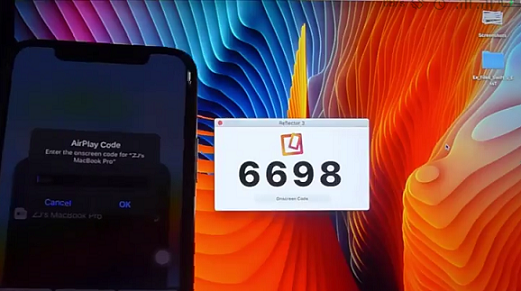
Note that devices with the same brand and manufacturers work well with each other. For example, Amazon’s Kindle Fire tablet works well with Amazon Fire TV, iPhone with Apple TV and some of their other products.
What we are trying to say is, there is no app; maybe not yet, that can miraculously share your phone’s screen with just any device. Compatibility is a major factor here and just because the devices you want to connect have the screen mirroring feature doesn’t mean it will work. Users are always frustrated when they try to connect their phones to their TV for better view and it doesn’t work. Don’t expect devices with an Android OS to connect to your Mac just because it has a screen sharing application or software. Android to Android and iOS to iOS, you get the gist right?
We forgot to mention the most important and obvious use of screen-sharing video apps and players such as Netflix, Hulu, YouTube, you name the rest.
Time Limited Offer
for All Products
Not valid with other discount *




 Hard Drive Recovery
Hard Drive Recovery
 Deleted Files Recovery
Deleted Files Recovery

