A Complete Guide on Using the Incredible Continuity Camera on Mac
How often have we found ourselves wondering if there is a way to take pictures on our phone, which can right away appear on our computers? For all the IT geeks out there, the answer is a yes, of course, and the recent Mac computers are making this dream come true.
With their new feature of the Continuity Camera, you can now take pictures from your iPhone and have them in your Mac straight away. This not only confines users to media but also provides them with the option to scan documents with Continuity Camera. Thus, this concept has received worldwide fame, as it is making it easier for iPhone users to transfer data to Mac with little to no time or effort.
Part 1: Continuity Camera – What It Is, And How It Works
Before dwelling on the working process, here is a simple introduction in case one wonders, what is Continuity Camera? It is a recent feature available on Mac devices upgraded with iOS 12 or above, and macOS Mojave or above. We often find it time consuming when we wish to attach a file to a document, because we have to transfer it first. However, this new features eradicates the process of transferring, and allows users to capture a shot, or scan a file and directly have it on their computer, ready to be attached.
The requirements are quite simple; it works with certain apps on your phone where you can attach photos or documents within, after having ensured that you are connected to the iCloud using the same Apple ID account on both the iPhone and Mac. The apps mentioned, however, are all within the Mac, excluding the need to download. Those are:
-
Mail
-
Notes
-
Keynote (version 8.2 and above)
-
Messages
-
Finder
-
TextEdit
-
Numbers (version 5.2 or above)
-
Pages (version 7.2 or above)
Each of these apps supports the new feature and provides you with the ease of taking photos or scans and directly attaching them within. Although there remains other features of transferring data from your iPhone to Mac, such as, "AirDrop", or "iMessage", the new Continuity Camera is a comparatively faster and impeccable choice for the process.
Part 2: How to Use Continuity Camera
Taking Photos with Continuity Camera
Once you are prepared with all the above-stated requirements, here is how to use the Continuity Camera next:
1. Choose the supported app that best meets your needs, and open that on your Mac.
2. Move your cursor and place it at the exact place on the screen where you would like the picture or the scan you take.
3. Right-click on the screen, or choose “Insert”, “File”, or (Ctrl-click) from the menu, each varying on the app you choose.
4. Next, again depending on your app, choose the “Insert/Import from iPhone or iPad” and then the “Take Photo” option displayed.
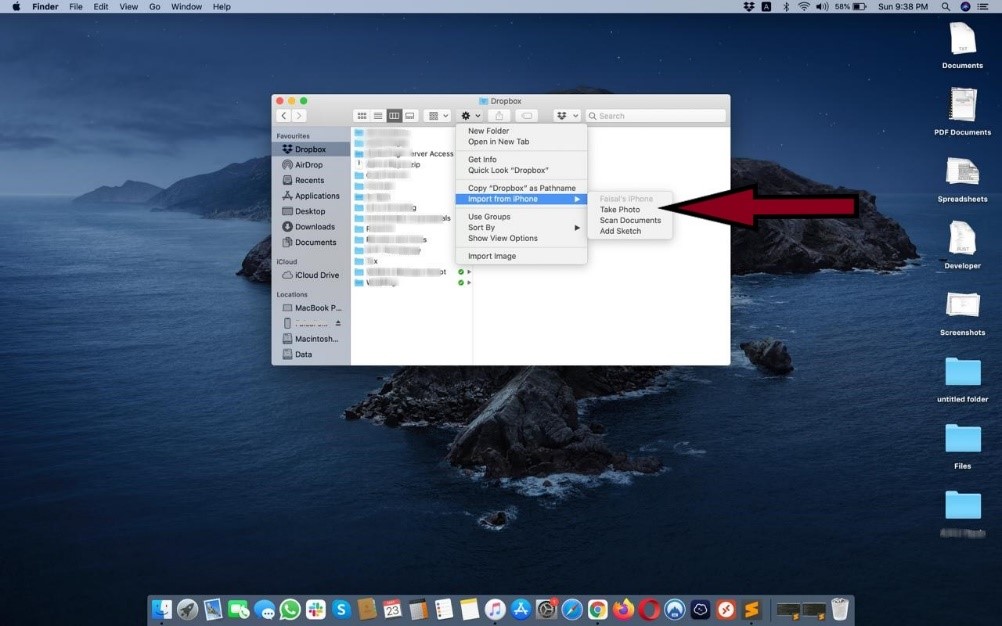
5. As soon as the above option is selected, the camera on your iPhone will automatically open.
6. Capture your shot.
7. If it is exactly what you needed, then click on “Use Photo”, or select “Retake” for another attempt.
8. Your selected shot will appear on your Mac screen right away, at the exact spot you chose.
While the above steps apply to all seven out of the eight supported apps, 'Finder', works in a slightly different manner, the only difference being that there is no space on the screen where you can attach your picture. Here is how to use Continuity Camera in that case.
1. Enter your preferred folder, then select the “Action” button, or go for the (Ctrl-click) when accessing on desktop.
2. Next, select “Import from iPhone or iPad”.
3. Go to “Take Photo” to capture your shot.
4. Follow steps 5 - 8 from the above section to complete the process.
Scanning Documents with Continuity Camera
Here are your tips for enabling another great feature on your Mac, scan documents with Continuity Camera:
1. Choose the supported app that best meets your needs, and open that on your Mac.
2. Move your cursor and place it at the exact place on the screen where you would like the picture or the scan you take.
3. Right-click on the screen, or choose “Insert”, “File”, or (Ctrl-click) from the menu, each varying on the app you choose.
4. Next, again depending on your app, choose the “Insert/Import from iPhone or iPad” and then the “Scan Documents” option displayed.
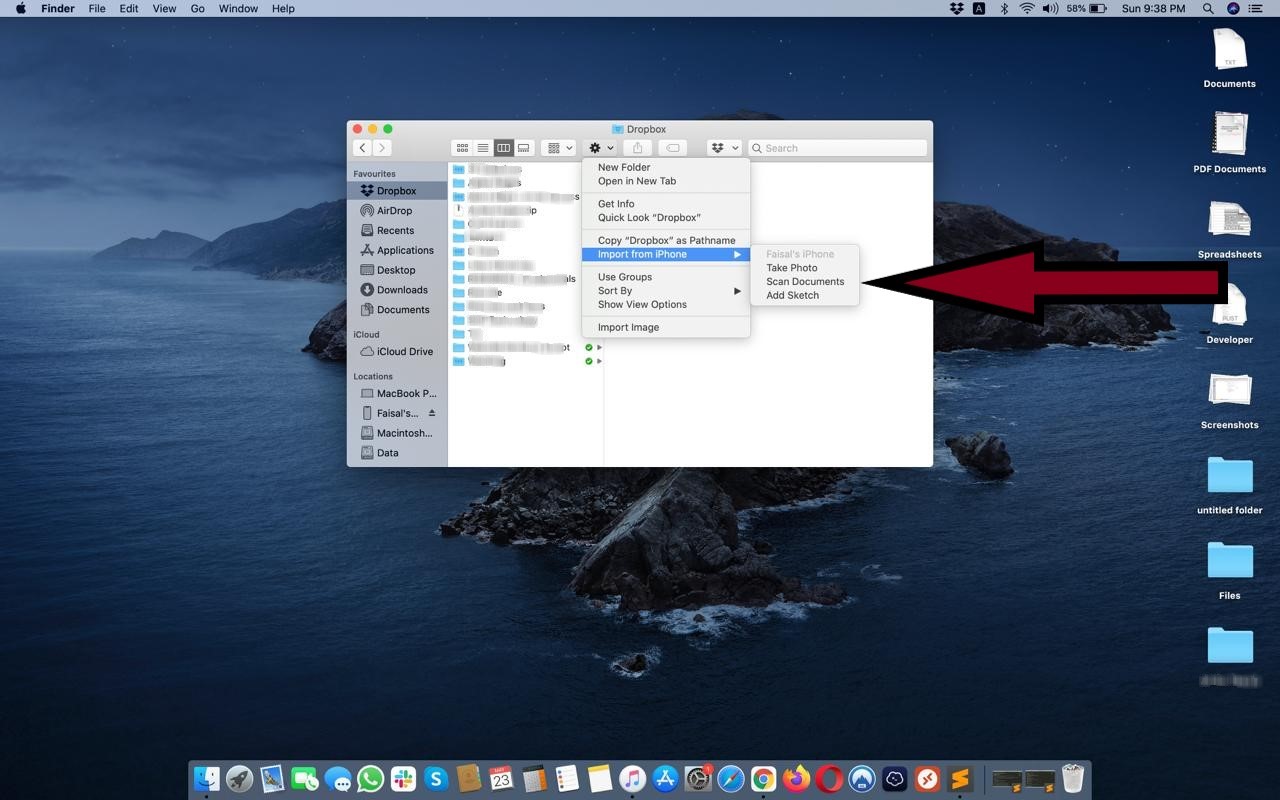
5. As soon as the above option is selected, the camera on your iPhone will automatically open.
6. Once your shot properly adjusts in the frame shown, it will automatically scan.
7. If it is exactly what you needed, then click on “Save”, or select “Cancel” to discard and go for another attempt.
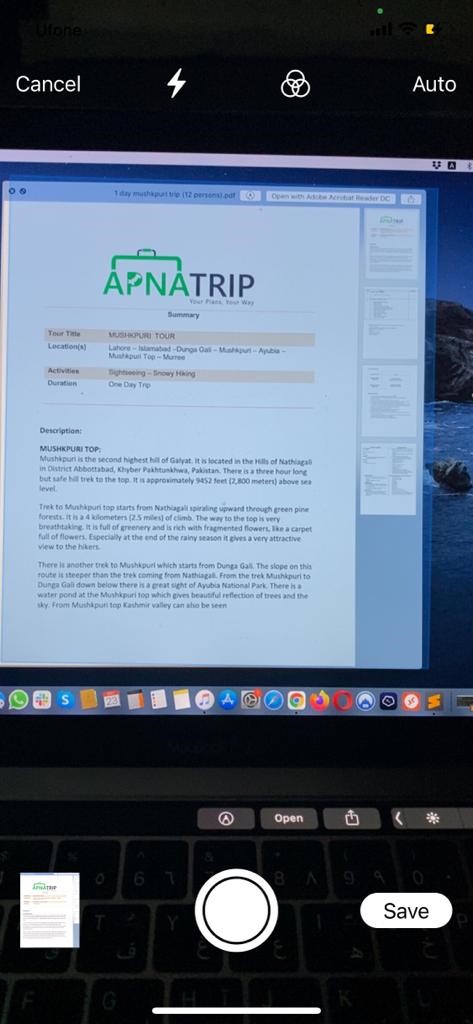
8. Your selected shot will appear on your Mac screen right away, at the exact spot you chose.
Part 3: Continuity Camera Not Working? Here Is How to Fix It
It is completely normal to experience problems or glitches when using technology or modern features, especially in the case of the Continuity Camera not working, since it requires a certain set of versions to work. Thus, here is a list which describes the scenes where the Continuity Camera feature may not work properly:
-
The Mac runs on an OS below macOS Mojave 10.14.
-
The iPhone is below the iOS 12 version.
-
Both the devices, the phone, and computer, are using different Apple IDs to log in to the iCloud.
-
Both or one of the devices is not connected to the same Wi-Fi, or have the Bluetooth feature switched on.
-
Both the devices are not placed close to one another.
If however, none of these points apply to you, yet the Continuity Camera is still not working, there is a chance that restarting your Mac or the iPhone can help. You can also try switching the Wi-Fi and Bluetooth off, and then switch it on again and check.
Time Limited Offer
for All Products
Not valid with other discount *




 Hard Drive Recovery
Hard Drive Recovery
 Deleted Files Recovery
Deleted Files Recovery

