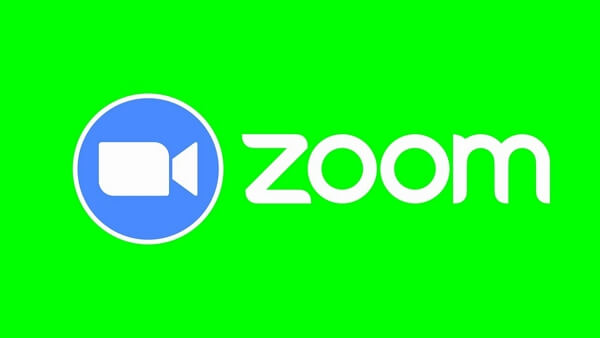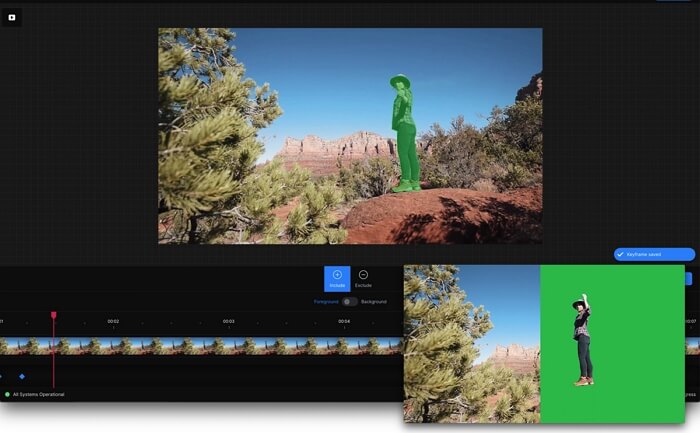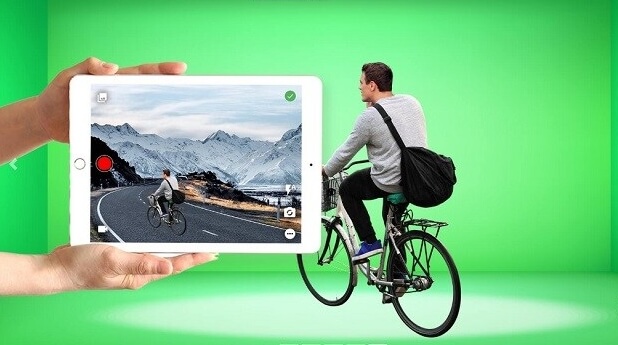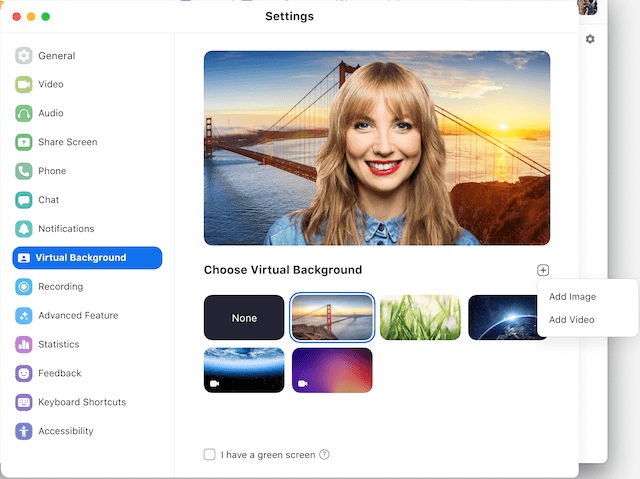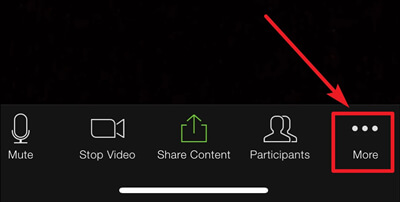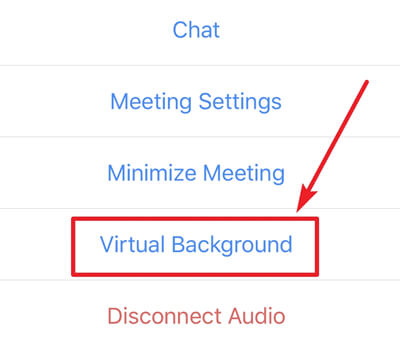Full Guide: Green Background for Zoom
Having physical green background for Zoom meetings allows you to utilize Zoom's virtual background feature like a pro. Using Zoom virtual background without an actual green screen behind you might cause your head, fingers, and hands to warp as you move, which is the last thing you want!
But you might be wondering where to get the best green screen for Zoom or how to set up your green screen as well as the virtual background feature. Whatever the case, this blog explains what green screen is, its place in Zoom meetings, and how to use it to enhance your virtual background in Zoom. Without further ado, let's get into the topic.
Part 1. An Overview of Green Screen
Green screen is a term for a visual effects (VFX) technique where two electronic videos or images are layered together. With this technique, a transparent green screen large enough is used to the background setting of a presenter, a broadcaster, or an actor.
Using Chroma keying or color keying computer technology, the green screen background is removed and replaced with another background image or video.
A physical green screen is useful in many applications. In film productions, for example, recording in front of a green screen helps filmmakers add historic, fictional, or futuristic scenes and “be at" hard-to-access locations. A green screen also lets newscasters, weather forecasters, presenters, and anyone recording a video place whatever graphic works in the background.
Are you wondering about the benefits of green background for Zoom and using a virtual custom background? We'll consider all of those in subsequent sections.
Part 2. Is Green Background for Zoom Necessary?
No, green background for Zoom is not necessary, but a physical green screen setup behind your back is important if you're using a custom Zoom background for a meeting.
During the Covid-19 pandemic and even now post-pandemic, video conferencing apps such as Zoom is one technology that families, schools, businesses, companies, and corporate organizations rely on to carry out their activities.
With a green screen backdrop coupled with the Zoom virtual background function, you can superimpose a false background behind yourself while in a meeting. Cool, isn't it? Many use custom backgrounds to hide their messy or unattractive spaces. Some may even employ the feature to pretend to be somewhere.
Regardless, Zoom virtual background coupled with a physical green screen will allow you to properly drop and have a virtual background image behind you during such meeting.
Without a physical green screen behind you, Zoom virtual background software may have difficulty processing the background around your head, shoulders, and between your fingers. This is so because without a solid color background – preferably bright green – the technology cannot fully differentiate between you (the subject in the foreground) and the background.
This becomes even an issue when you move and make hand gestures. The processing software won't be able to tell apart the background and your body features. It could mistake your ears, for example, as part of the background, resulting in missing ears. Your fingers could have missing sections. Your head could also have some extra background. It won't be too long before those eagled-eyed participants figure you're faking your background.
But with a green screen behind your back, the contrast in color between the background and you will help Zoom software process the background pixel and foreground pixel separately and accurately. Green as a solid color is always recommended as it's highly unlikely a person will have a green skin tone and it'd be unlikely someone wearing that color.
Below are some of the virtual green screen for Zoom feature's pros and cons:
Helps you hide your surroundings.
Provides a layer of privacy if your home or office is unattractive.
Helps you exude a professional appearance when implemented properly.
Variation in lighting can cause glitches in background processing.
Lack of portability as you might not be able to move your green screen setup when traveling.
A wrinkled backdrop could lead to poor effects.
Part 3. How to Use Green Background for Zoom?
Whether you'll be connecting to a Zoom meeting from your basement, living room, or designated room in your space, the below guide and recommendations will help you see ways to fully set up and use a green screen for Zoom. Enjoy.
1. Physical Green Screen Setup
Depending on mobility and budget, how each individual will create his or her green screen will differ. See some options below and decide what's best for you.
1.1 Paint the Wall Green
A painted green background could be the right option for those who have a designated space such as mini office studios where they regularly connect to their Zoom meeting sessions. One advantage of painting the wall green is you will have a smooth flat surface. Also, you wouldn't have to deal with wrinkles of cloth backdrop material.
As for paint options, you can get a mix and match green paint from your regular DIY store or opt for a specialist paint to get the best green screen for Zoom.
1.2. Use A Green Screen Backdrop
If you'd like to take your physical green screen with you, you can get a backdrop instead of painting a wall green. A simple search for Zoom green screen on Amazon or eBay will reveal lots of green backdrops you can place behind you. Some of these backdrops come with a stand kit while others have the option to be attached to a chair.
2. Use Zoom Virtual Background Feature
2.1 Use Zoom Green Background on PC
With a green screen behind you, it's time to hide your background neatly with any custom image you want.
-
Step 1: Download and Install Zoom to your PC or Mac if you haven't. Launch this app.
-
Step 2: Create or connect to a meeting as you normally would. At the bottom-left screen, click the arrow up sitting next to the video icon and select Video settings.
-
Step 3: On the screen that displays, select Virtual Background from the left pane.
-
Step 4: Choose a virtual background image either from the templates provided by Zoom or click the + button to the right of Choose Virtual Background to add your own custom image.
2.2 Use Zoom Green Background on iOS or Android
If you're using Zoom for mobile, you can also replace your real background with a virtual background. Learn how to achieve this by following the below iOS and Android iOS instructions.
-
Step 1: Connect to a Zoom meeting. Tap the More option at the bottom screen.
-
Step 2: Select Virtual Background.
-
Step 3: Tap on the background you'd like to use or tap + to upload a new image.
-
Step 4: After selecting a background, tap Close at the bottom right screen to exit the interface.
 Tip
Tip
1. We recommend you test the Zoom green screen before an actual meeting. Do this by creating a Zoom test meeting and asking a friend to join and review your virtual background. Alternatively, you can connect to the test meeting from another device of yours and see things yourself.
2. Don't distract your audience with unrealistic Golden Gate Bridge, palm trees blowing in the wind, or any other kind of unrealistic virtual background. Instead, create a professional graphic art such as a business logo.
Conclusion
In this article, you've learned about the importance and place of a green Zoom background. Using green background for Zoom to conceal your surrounding or hide your unattractive space helps improve Zoom experience.
The several guides in this post have also explained how to set up a green screen and use it for Zoom meetings. If you have any questions or feedback, drop them in the comments below.
Time Limited Offer
for All Products
Not valid with other discount *




 Hard Drive Recovery
Hard Drive Recovery
 Deleted Files Recovery
Deleted Files Recovery