How to Improve Zoom Video Quality?
Post-pandemic with the remote working protocols in place, there is a surge in the usage of video conferencing software like Zoom. It is widely used by both businesses and individuals to meet all their communication needs in a single place. From organizing meetings and events to having a call or a chat, the entire world is Zooming in. However, there are a few problems that concern the users such as the poor Zoom video quality.
Are you concerned with how to improve Zoom video quality? If so, then you have landed in the right place. With just a few simple changes, one can easily improve video quality on Zoom.
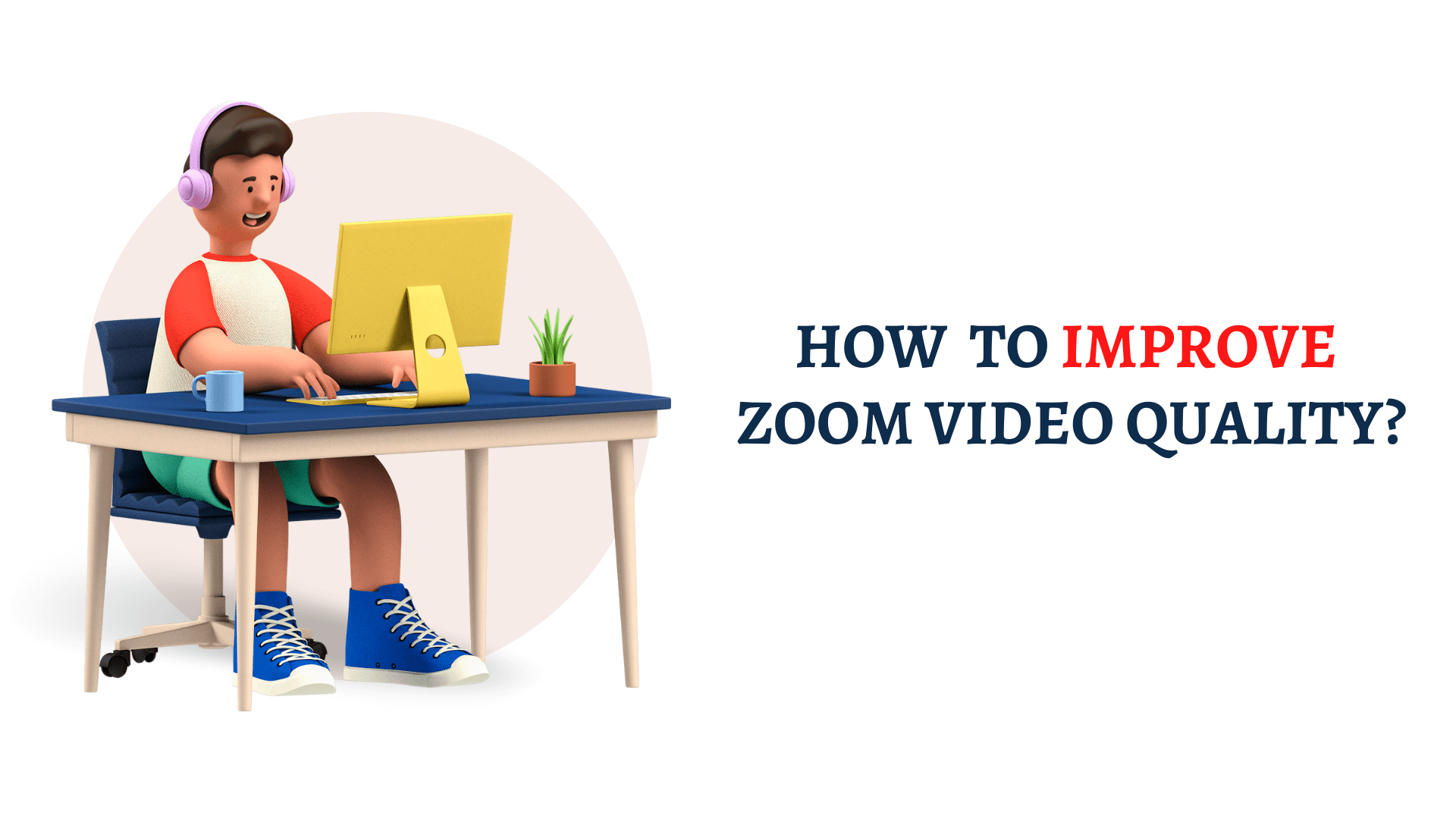
Part 1. Why Is Zoom Video Quality So Bad?
Are you troubled by poor-quality Zoom video? What could be the reason?
Well, to put it simply, as a user, you might not be exploring and using the right features and settings available on the software and the systems. For example, the inbuilt computer camera's configuration and the default video setting on Zoom application are not set properly. This will hinder you from having a high-quality video conference meeting.
Besides, some external factors exist and can affect the video quality. For instance, poor light settings can contribute to increased video noise, making the videos more grainy and less clear.
Part 2. How to Improve Zoom Video Quality?
Most users do not take time to explore the options and just continue using the default features that come with the Zoom software. It is probably due to the fear of the unknown as they are scared to mess things up which would eventually end up consuming more time.
However, the truth is, sometimes adjusting the settings is critical to improve zoom video quality and get enhanced video conferencing experience. Next let's see how to increase zoom video quality in just a few steps.
1. Adjust Your Zoom Video Settings
The first and foremost step is to tweak your video settings on the Zoom software. Open the ZOOM software and choose the Video option in settings.
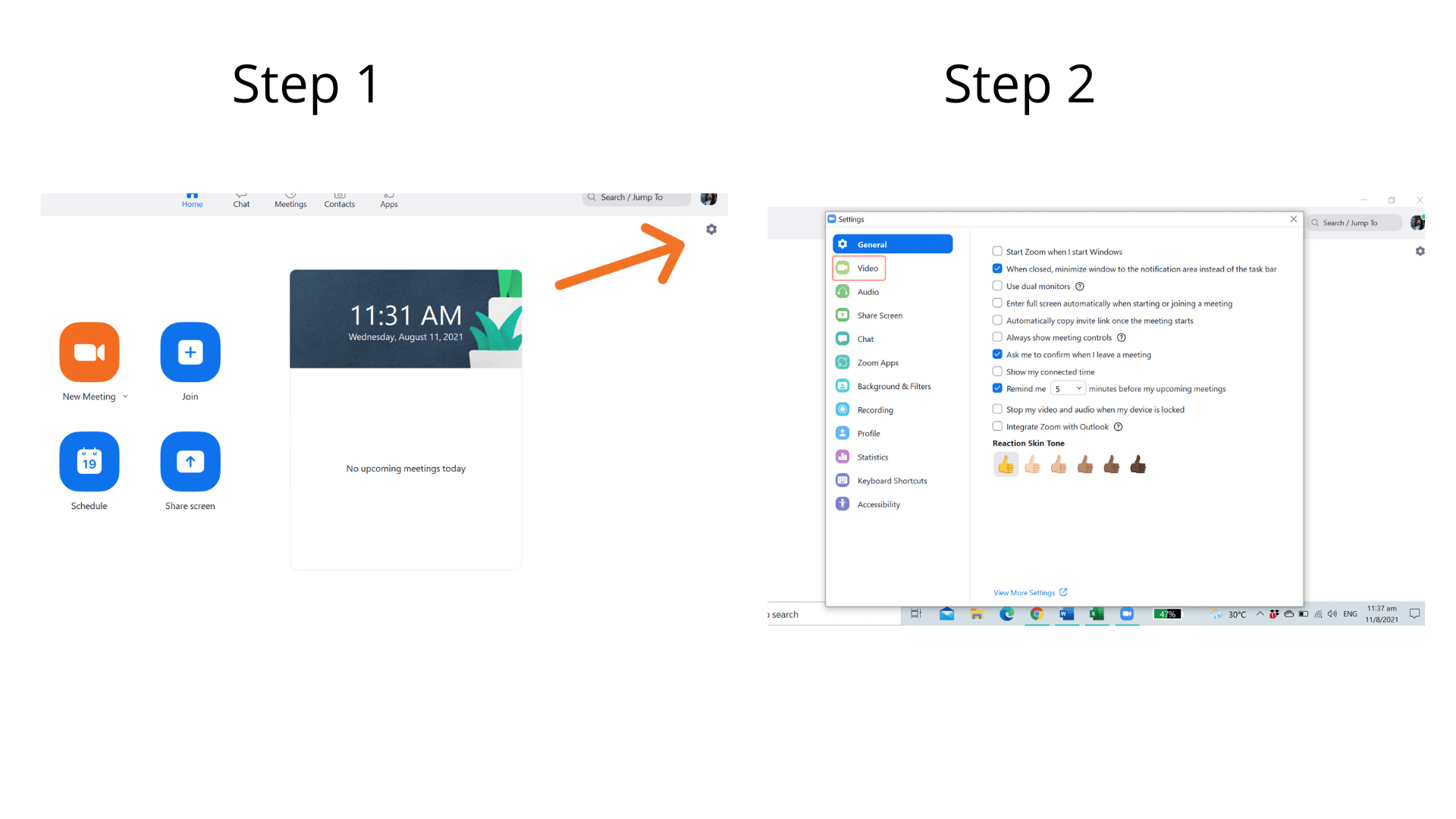
Once you are in the video settings section, begin with making the following changes:
-
Ensure to turn on the HD: Whether you own an individual or business account, you would have an option to choose the HD mode. By enabling this option there will be an instantaneous improvement in the overall video quality.
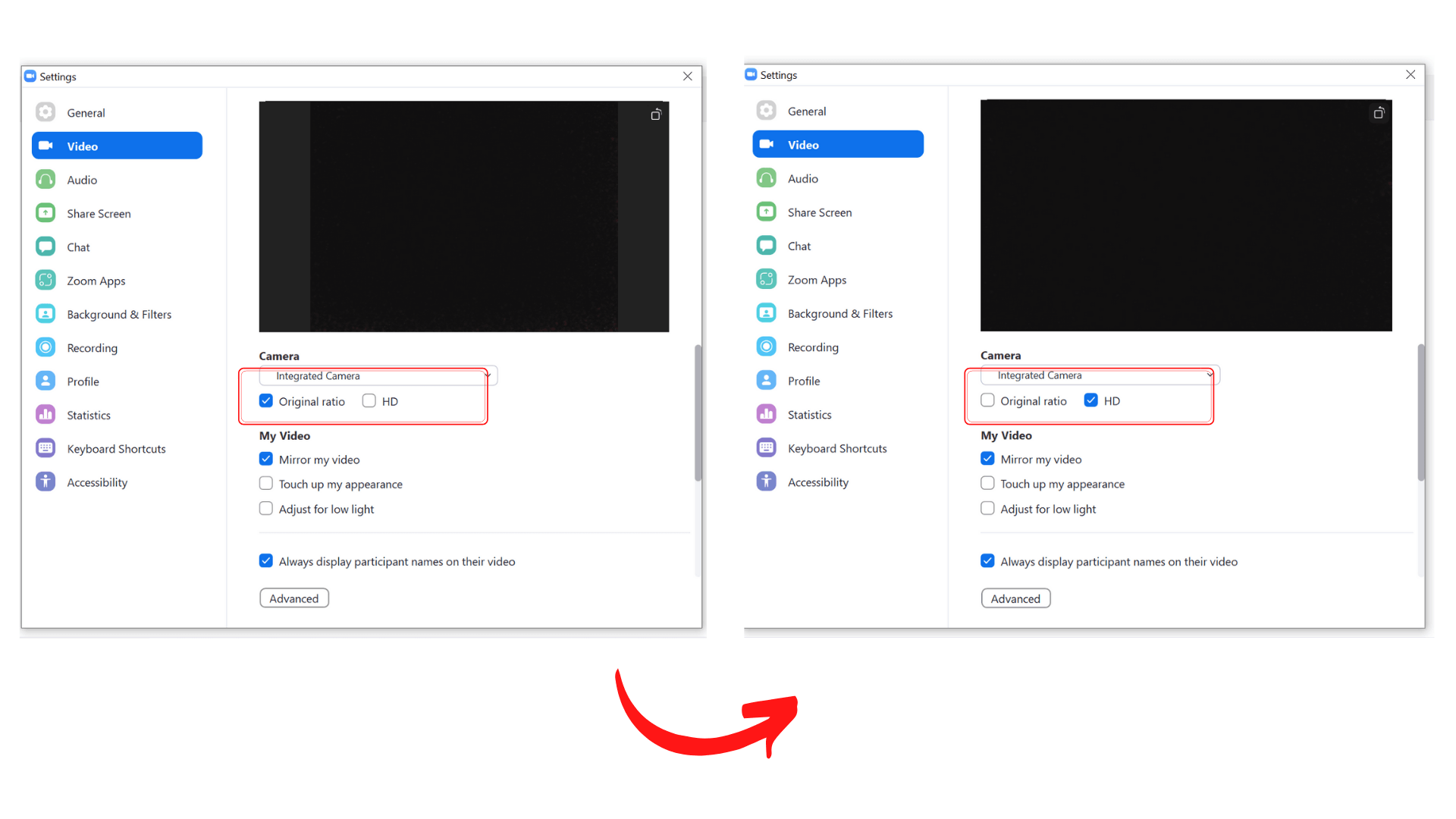
But you need to note that the HD option will coincide with the internet connection of your device. To be more specific, the lower the quality, the higher the connectivity. In case of poor broadband connection, it is better to give up HD option to ensure an uninterrupted video conference.
What's more, there is a default option of Original ratio in the settings and you can uncheck it to have a full-screen video mode without any extra space to make your video look small or cropped. If you are a Pro account holder there will be an option for 16:9 Widescreen, which you can choose for a wider video screen.
Place a request with Zoom: Choose your Pro plans right to get the full use of the HD video conferencing capabilities. When there is a webinar or large video conference to be organised, Zoom encourages the businesses to place a request for assisting them with enabling the full definition HD videos without interrupting the video quality throughout the meeting.
Do a touch up effect: In the Zoom video settings, you can make your appearance look better by checking the Touch up my appearance and Adjust for low light options. Users can manually increase or decrease the touch-up effect and there are two options - Auto and Manual - for adjusting the low light setting until you get your desired video effect.
When everything is set ready, there will be a better effect with some basic image auto-tuning and adjusted image sensors even when you are on a video call from a low light setting.
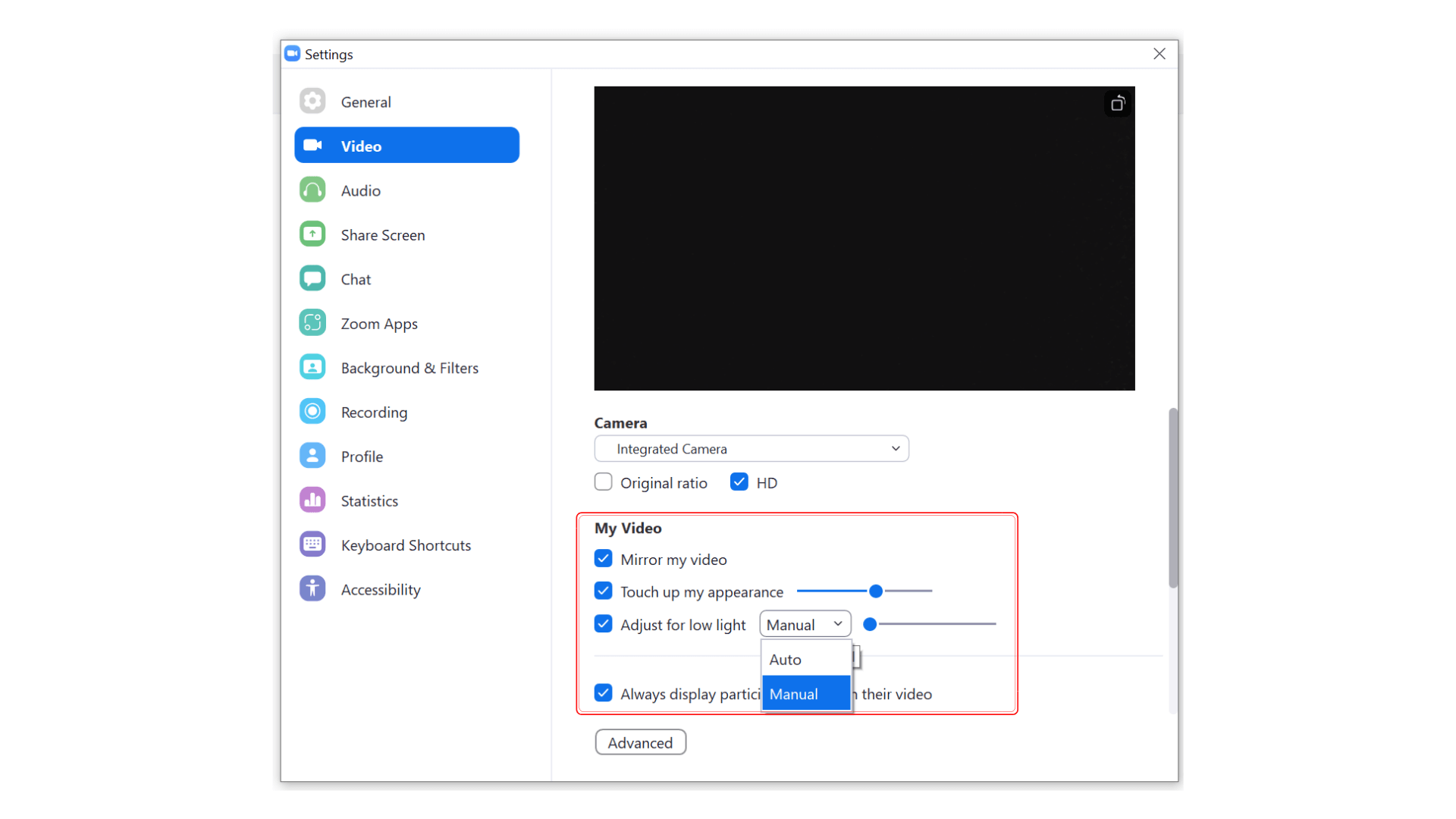
Optimize and fine tune your video: Choose the Advanced option in the video setting for more options to fine tune your video quality.
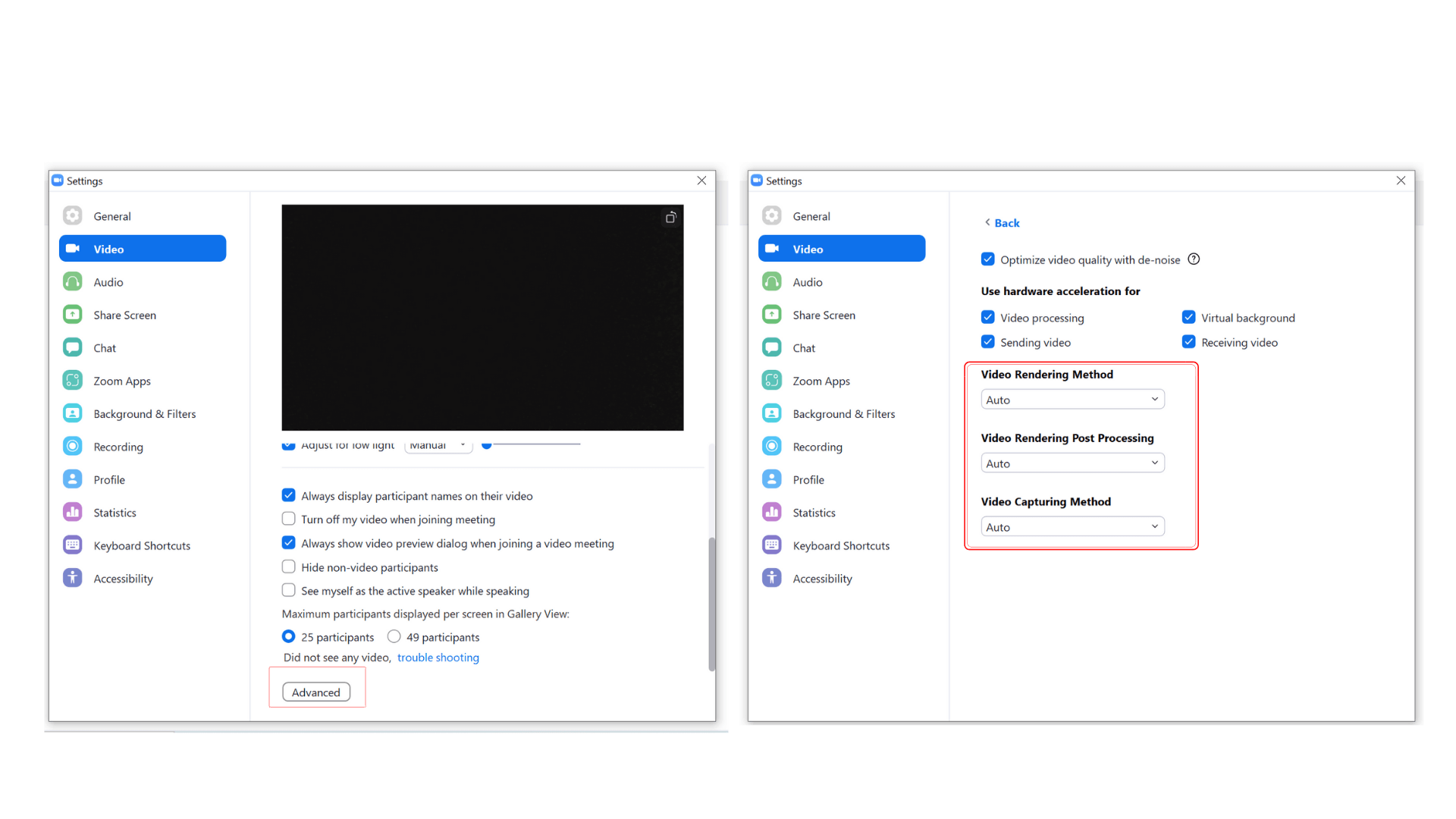
In the Advanced settings, there are various options available. Choose from the drop-down menu: Video Rendering Method, Video Rendering Post processing, and Video Capturing Method.
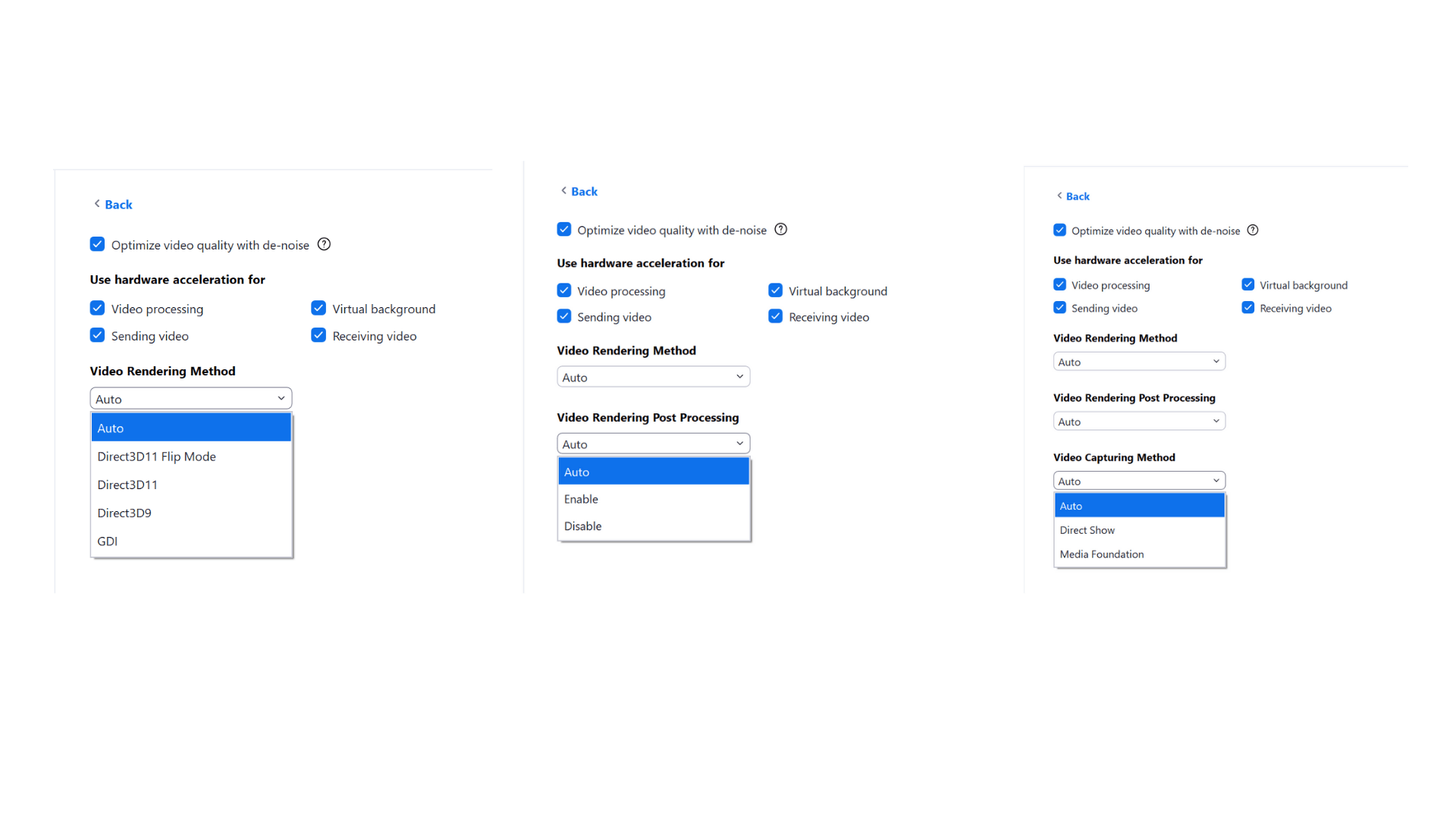
If you are on the exploring mode, try playing with the different options and their results with the video effects.
Choose your background: Do you feel that your background is too messy? Don't worry. There is an option for choosing your background filter from a variety of free inbuilt effects available on Zoom.
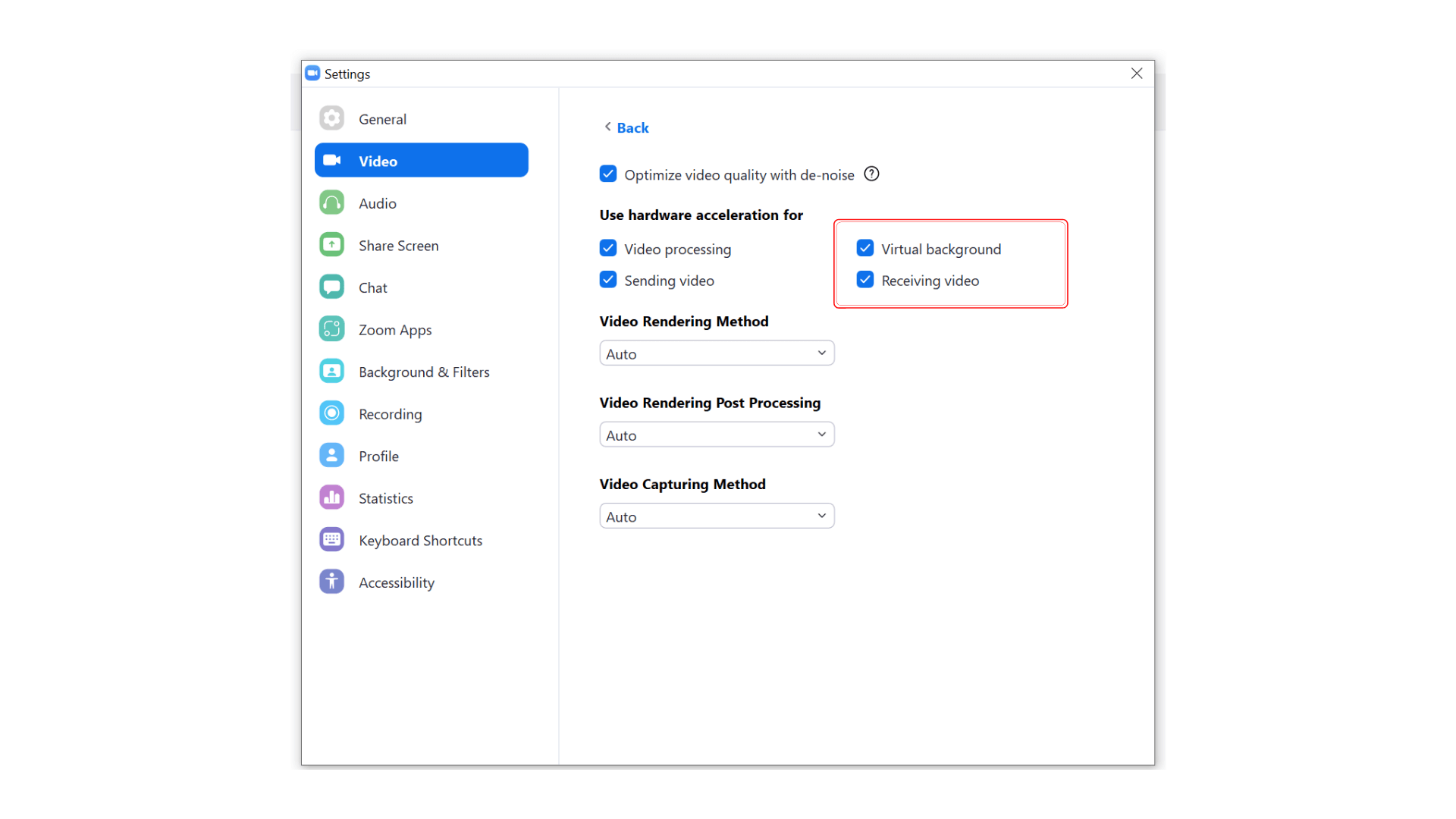
The Virtual Background option is checked as a default setting which you can choose on the video screen before or during the call. This will help you disguise the messy or unwanted background from other participants. And undoubtedly, a clear video screen will improve video quality on Zoom.
2. Invest in a Good Webcam
After tweaking the above Zoom settings, if you find your video quality still poor then the next thing to do is update your webcam. While the laptops come with a good quality built-in camera, they might not be sufficient when it comes to high-quality video conferencing.
While choosing your webcam, there is a wide range of options available in the market that can deliver a whole different level of results in video conferences.

3. Let That Light Come In
Lighting is one of the most underrated features that we all miss to admit most of the time. If you are having a meeting during the day, try to set yourself up 4 feet to 6 feet against the source of natural light such as a window or a balcony. In case of meetings happening during the night, place a bright light or lamp just behind your laptop and this will do magic to the video quality. Avoid having any light source behind your head to avoid unnecessary glaring during the video call.
4. Power Up Your WiFi Connection
Lastly, make sure to have a good quality Wifi connection during your video call. Without a proper network, the connection might get interrupted and broken, thus ruining the meeting for yourself as well as the other participants.
In case you suspect a connectivity issue, try to do the following:
-
Limit the use of Wifi for any other purposes.
Disable the HD webcam setting.
Close any other applications that are running on your desktop.
Move closer to the area of connectivity or the router itself.
Conclusion
Currently, Zoom is one of the best video conferencing software available in the market. With the increased usage of this application, however, many users have complained about the poor video quality on Zoom.
Tweaking a few settings and making some basic changes to your surrounding can help improve Zoom video quality. We hope the above-listed tips can make your meetings stress-free and take your video calls to the next level of professionalism.
Time Limited Offer
for All Products
Not valid with other discount *




 Hard Drive Recovery
Hard Drive Recovery
 Deleted Files Recovery
Deleted Files Recovery

