How to Fix the Flashing Folder with a Question Mark on Mac?
Mac systems have better designs and are more secure which is probably why they are preferred by some users. We will however, be discussing one of those obstacles that Mac users can encounter - the flashing folder with a question mark that appears at startup.
What Is the Flashing Folder with a Question Mark on Mac?
The flashing folder with a question mark appears as a result of your system not being able to find its startup disk. Sometimes it can appear momentarily at startup and then load up your system, and sometimes it just stays. There are ways to fix both of these scenarios. Some of which we have explained below.
How to Fix Flashing Folder with a Question Mark on Mac?
To fix the momentary of the flashing folder with a question mark, you can use the ‘System Preference’ method or reset you NVRAM which returns all your system settings to default.
Fix Momentary Appearance of Flashing Folder
Confirm the Startup Disk
A way to fix the momentary appearance of the flashing folder with a question mark is to confirm the startup disk your system is using to boot-up.
To confirm the startup disk:
On your Mac, open the apple menu and click on ‘Preferences’, select ‘Startup Disk’.
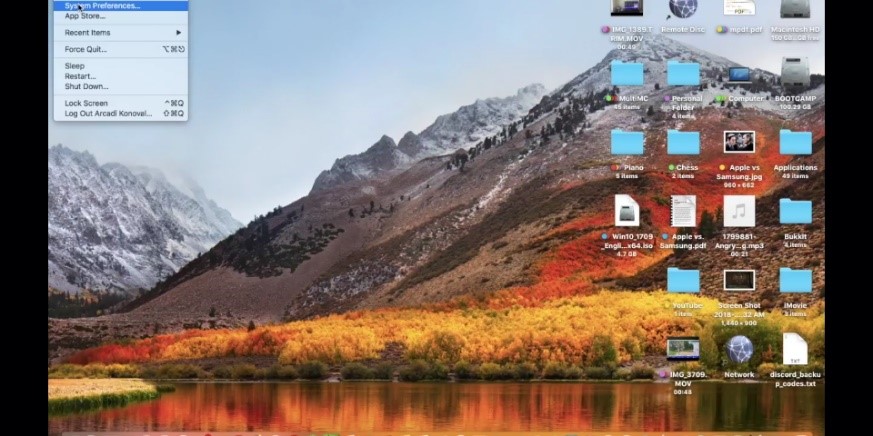
This will list available disks that your system can use for startup.
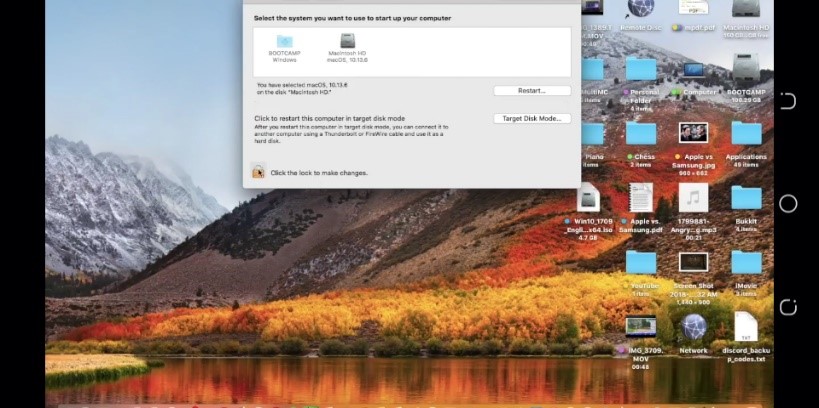
The normal startup disk should be Macintosh HD but you can select others. If you are using another one, click on the lock at the bottom of the interface to make changes.
Select the disk you are using and restart to apply the changes.
If there are numerous options there and you are not sure about which one is your startup disk, refrain from trying it without an experienced person’s help as selecting a wrong startup disk might compound the problem.
Reset NVRAM
Another way is to reset your NVRAM. When you reset your NVRAM, your system restores default settings for your hardware and sets its internal hard drive as its startup disk.
To reset NVRAM:
Turn off your Mac.
Press the power button and hold down these buttons: ‘Command+Option+P+R’. Keep the keys pressed until you hear a second startup chime which should take about 20 seconds more or less.
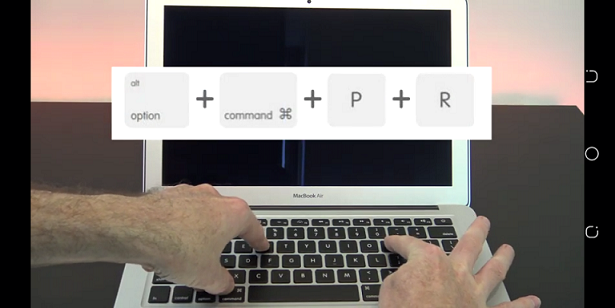
Resetting your NVRAM will reset the previous system settings you used. It’s a good opportunity to set them again or you can just use the previous settings.
That is all for momentary appearance of the question mark folder.
Fix Static Appearance of Flashing Folder
For the static appearance of the flashing folder that prevent your system from booting up, use either of the two methods - ‘diagnosing’ or ‘formatting’. It is advisable to use the diagnose first. Your system might be able to fix the issue itself.
Use First Aid Feature
This method is more of a system diagnose and troubleshooting. Here you get your system to check whatever may be wrong with your startup disk and see if it can be fixed.
To do this:
load your system into recovery mode. Hold down the power button to turn it and turn it on again. Hold down the ‘Command+R’ button. This should take you into recovery mode.

Select ‘Disk Utility’ from the options and select your system’s startup disk.
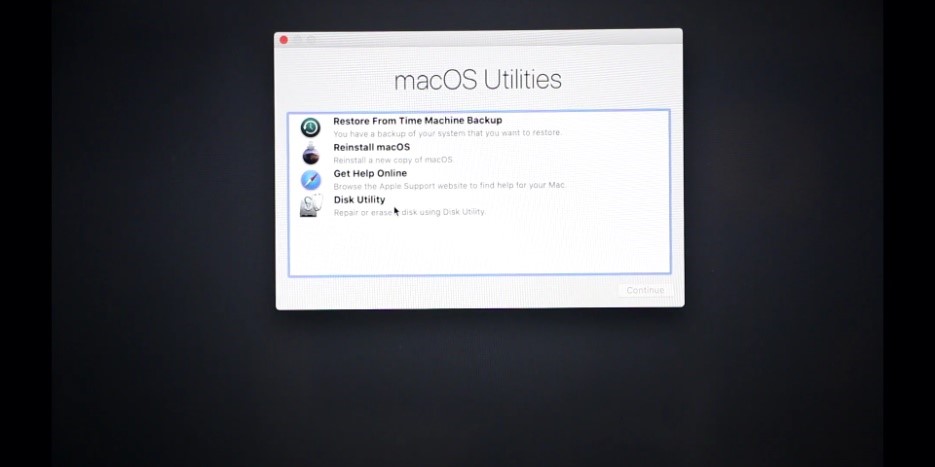
Click on ‘First Aid’ and a pop-up will ask you to confirm running it.
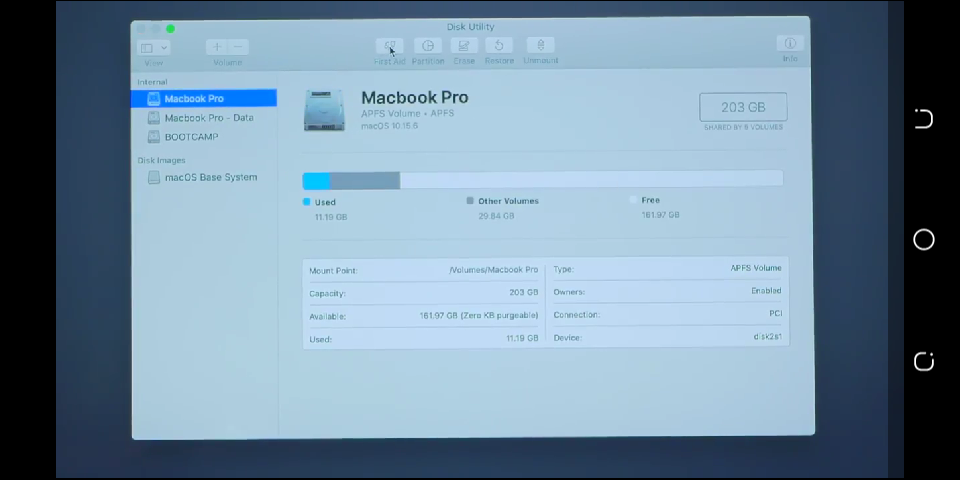
Your system will then diagnose and try to fix the issue.
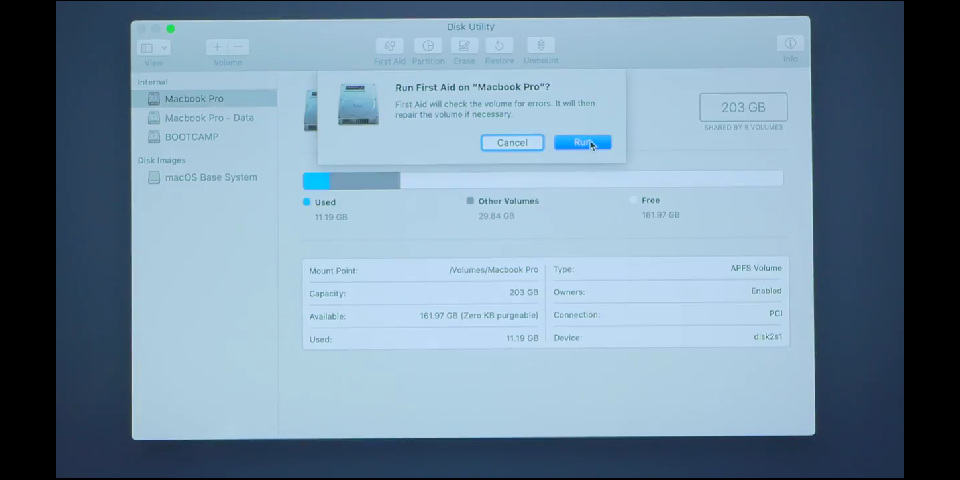
If this method doesn’t fix it, then try using the formatting method. Startup disk not appearing at all in the ‘Disk Utility’ window will require you to take your system to service professionals.
Format the Startup Disk
You might need to create a backup of you files before formatting the current startup disk and reinstalling a new OS lest you lose all your data.
Now, to begin formatting:
Boot up your Mac in recovery mode. To do this, turn on your Mac and immediately press and hold ‘Command+R’ before your screen displays anything else. This should take you to Mac Recovery mode.
Select ‘Disk Utility’.
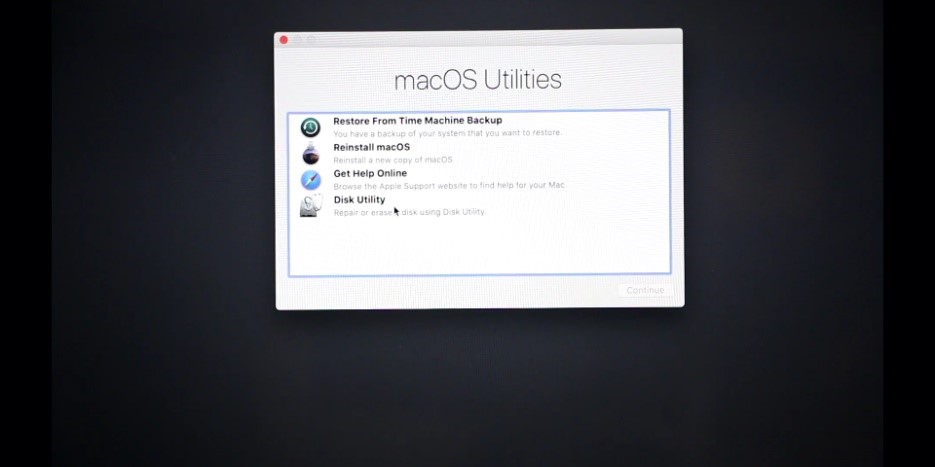
Now select Macintosh HD (as it is by default the startup disk) from the list of hard drives on the left hand side of the screen and click on ‘Erase’ at the top of the interface.
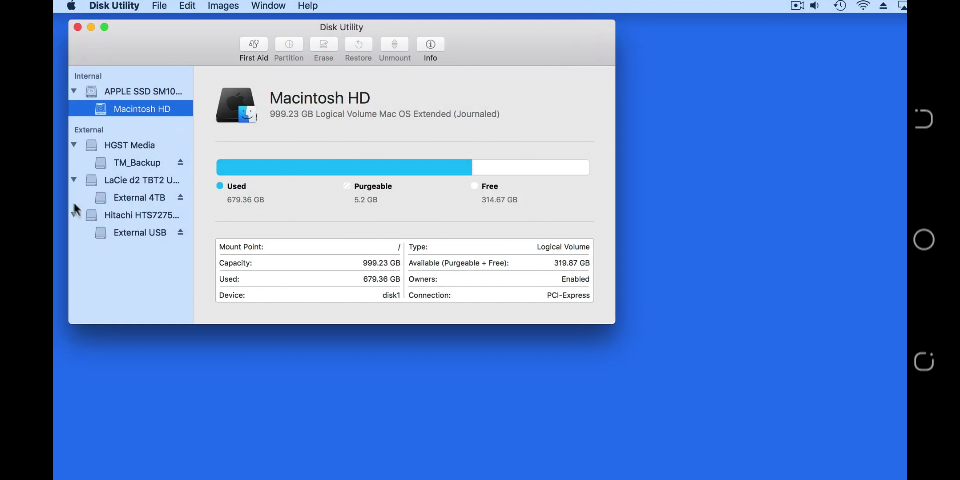
A pop-up appears which gives you the option to rename your disk and select the file format.
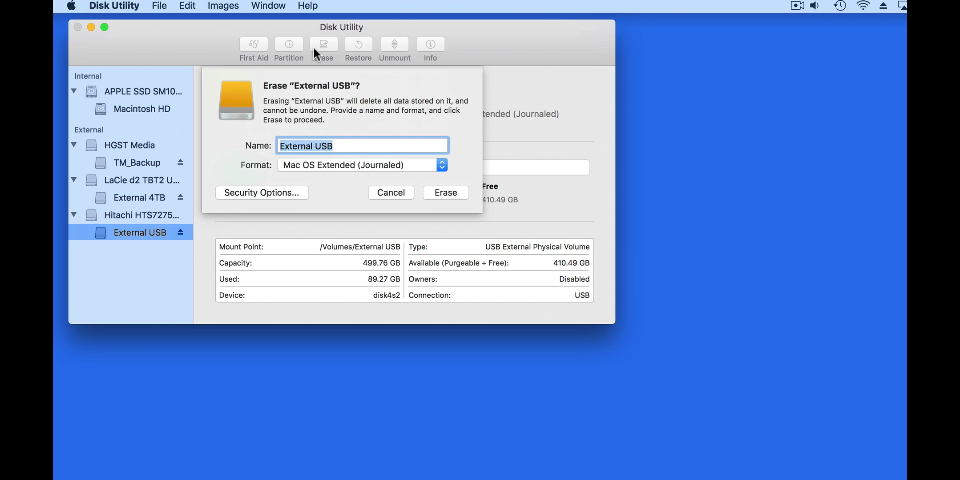
Click on ‘Erase’ and all data will be wiped.
Your Mac should load into the recovery mode again, and if it doesn’t, turn it off by holding the power button, turn it on and reboot it into recovery mode using ‘Command+R’.
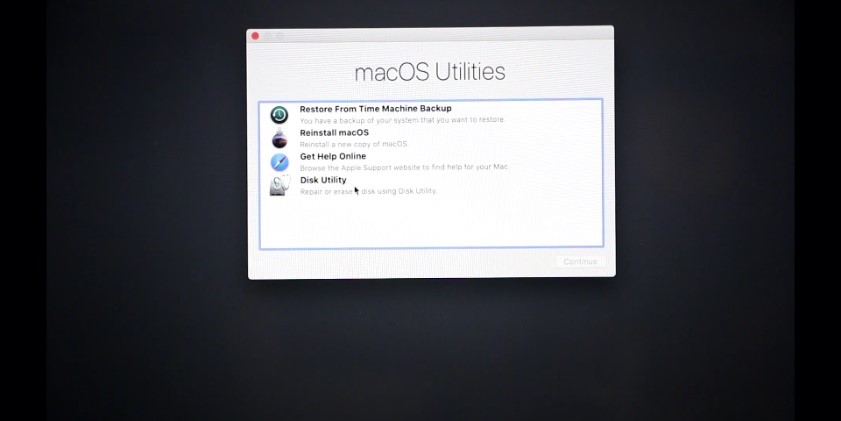
On the MacOS utility window, choose to reinstall MacOS. After the OS has been installed, you can now shut down your Mac and restart. You should have something like this image below.
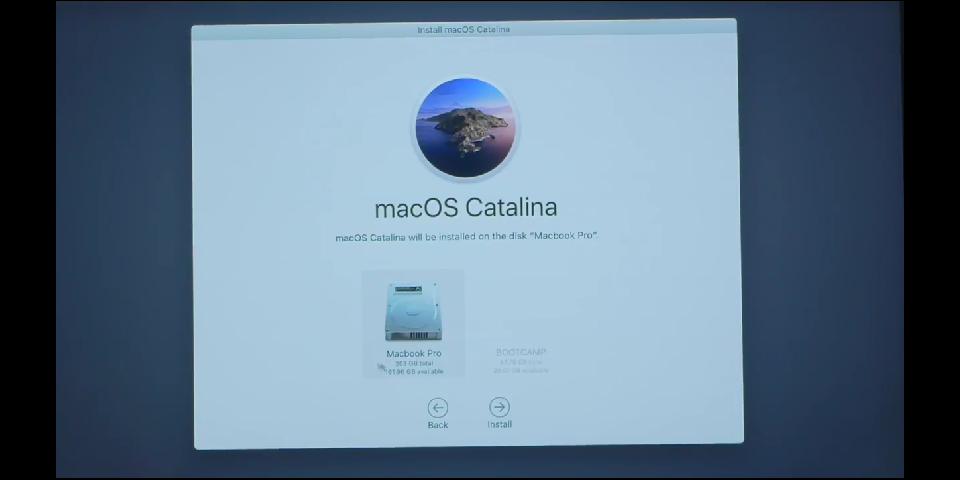
Use the above method as a last resort.
To Sum up
The flashing folder with a question mark is just one of the problems Mac users might encounter. There two ways in which the flashing folder might appear. One is the short appearance where your system still boot up. We have stated the momentary appearance means that your system is having trouble finding the OS, meaning the OS is still there but it might have a problem or two probably wasn’t place well. While for the static appearance, it means your OS is either corrupt, damaged or your system no longer contains a valid OS.
Time Limited Offer
for All Products
Not valid with other discount *




 Hard Drive Recovery
Hard Drive Recovery
 Deleted Files Recovery
Deleted Files Recovery

