Everything You Need to Know About Disk Usage
Disk usage problems can stop an otherwise powerful computer from doing basic tasks. It slows down processing for applications across the system. If you notice your computer is running slowly, having a hard time loading normal programs or can't save files, your disk usage may be an issue.
Now in the article, we will show you everything that you are concerned about disk usage including the way to check disk usage in Windows, reasons for high disk usage and fixes for 100% disk usage.
Part 1: What is and How to Check Disk Usage?
Disk Usage is the amount of data being written and rewritten to the main hard drive. The term "Disk" also applies to Solid State Drives which have drastically reduced load. Basically, it's how fast your computer is writing new data that programs create while they are running. And when it's at 100% then all of its power is being used to write new data as fast as it can, which means anything you do will go into the back of the queue of processes to write until all the ones before it get done.
In Windows 11/10, to check the disk usage, please follow these:
-
Access the "Task Manager" panel either by using the Ctrl+Alt+Delete keys simultaneously or by pressing Ctrl + Shift + Esc to launch "Task Manager".
This will show you rows and columns of the running programs and the resources under the Processes tab.
You could see the disk usage in the Disk column. When the Disk Usage total is 100%, it indicates a problem.
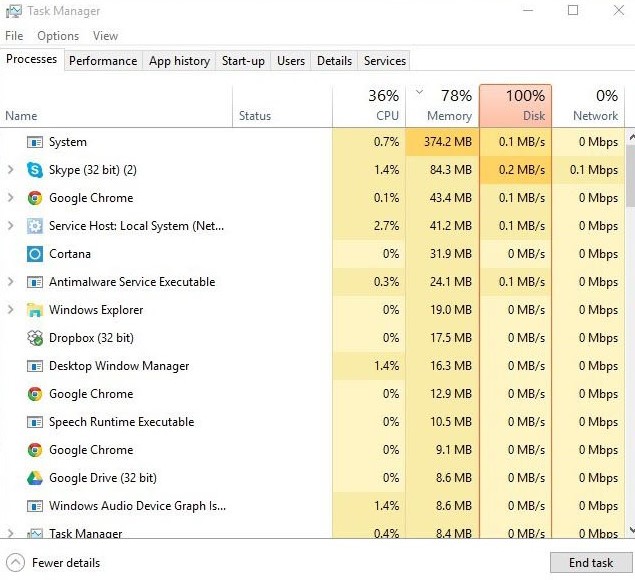
Part 2: Is High Disk Usage Bad?
It's not good. High Disk Usage means that the computer will operate slower as all of its power is being used to write new data at once. New data can't come in until the old data is saved. Although high disk usage doesn't damage your computer, programs and files will be slower to load and the computer might take several seconds just to load the icons in a folder.
Part 3: Why is My Disk Usage So High?
As for a extremely high disk usage, there are many reasons for the problem.
-
Having too many programs running at once.
-
A few very intensive programs such as ones that download data from the internet, can increase disk usage.
-
Some software forces disk usage to its highest point temporarily, but if it stays at 100% for too long it can cause issues.
Windows Superfetch fetching too much that leads to constant hard disk usage.
A virus or malware attack, etc.
Part 4: How do I Fix 100% Disk Usage on Windows 11/10?
There are 8 main methods that can work to fix 100% disk usage in Windows 11/10. If one doesn't work, or if the problem returns, choosing another one might be useful instead.
1. Restart the Computer/Update Windows
This is the easiest and most time-tested solution to many Windows problems. Try resetting the device and running it through a full shut down and start up. After that, check to see if the problem continues. If it does, check for Windows Updates. To do this, you could go to Settings > Update & Security > Windows Update.
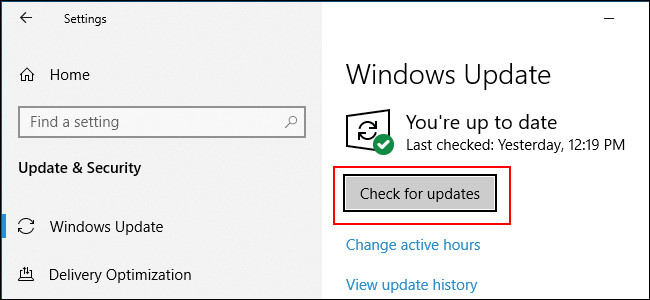
2. Run an Anti-Malware Scan
There may be malware, software designed to harm your computer and running without your knowledge. Run a virus and malware scan using appropriate software. If you don't have any, try MalwareBytes as a free program and perform a system scan. If it finds any programs and "quarantines" them, those programs might have caused the problem and can be deleted.
3. Activate High Performance Mode
Windows might not be operating at its best by default. To activate High Performance Mode, see the steps below.
-
Open the Settings.
-
Under System tab, click on Power & Sleep, and Additional Power Settings.
-
Additional plans may be hidden. Unhide them and select High Performance or Ultimate Performance mode.
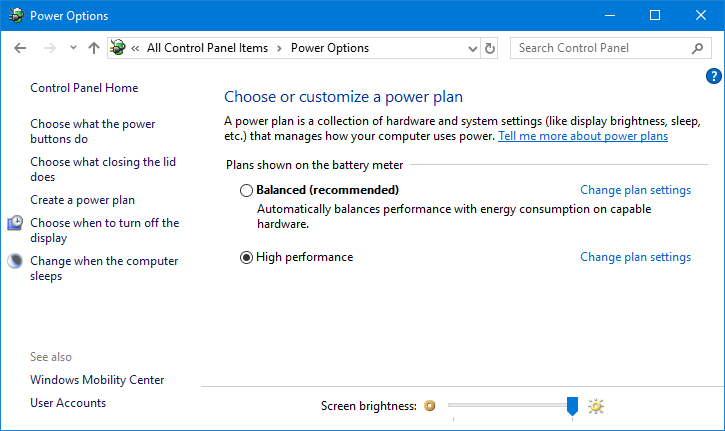
If you don't see any such plans, you can force it to work. Run the Command Prompt and enter "powercfg -duplicatescheme e9a42b02-d5df-448d-aa00-03f14749eb61". This should enable the hidden power plan options in the previous window.
4. Disable Windows Search
Windows Search is a background program that remembers where every file and folder is on your computer and lets you search for them in most open windows. But a bug in it will cause a search loop and thus give rise to your high disk usage. You could try to disable it through the following steps.
-
To turn it off, use the search bar on the Start menu and search for Services.
Or you could press Win + R, input "services.msc" and click Enter key.
At this time, the services window will open. Click Standard option at the bottom of the screen.
Then, find Windows Search. You can then right click it to select Stop to turn it off.
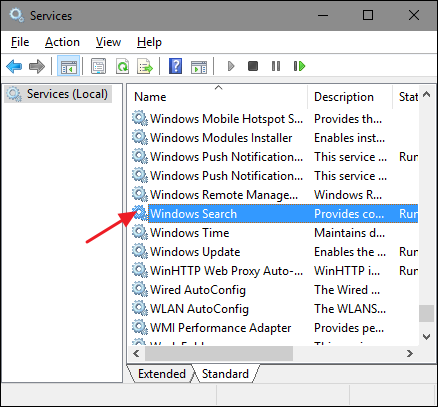
5. Stop Superfetch Service
Superfetch Service is also called Sysmain on Windows 11/10. This pre-loads certain apps that you commonly use before you activate them. Sometimes you have to disable it to prevent high disk usage issue.
-
Search for Services and find Superfetch in the services window.
-
You can right-click on it and select Stop. It will no longer pre-load apps, which means they may open slower in the future but it should reduce Disk Usage.
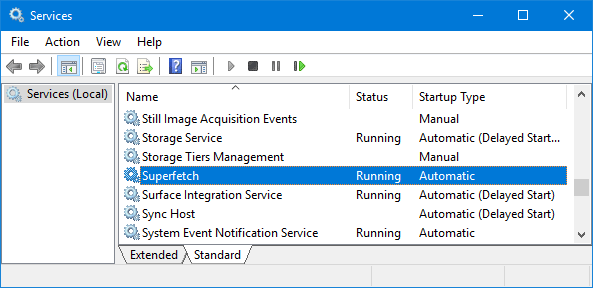
6. Run Check Disk
There may be errors in hidden files that are locked from being accessed by you as a user. These are essential files and just opening them can cause massive errors in your system. Running a check can detect these problems, such as faulty Windows Update installations, and fix them.
-
Open File Explorer, choose your drive and right click it to select Properties.
-
Then go to the Tools tab and click Check.
-
In the pop-up window, click Scan Drive and it will search for errors it can fix.
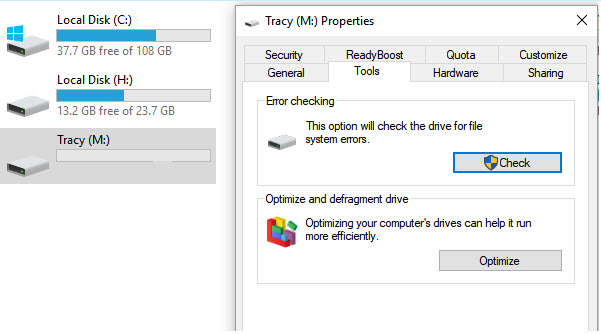
7. Reset Virtual Memory
Virtual Memory is when Windows uses disk space as if it were RAM. This can account for high Disk Usage. To fix the issue, you can reset the virual memory settings.
-
Open Control Panel, choose System and Security
-
Search for "Advanced system settings" to open System Properties windows.
-
Choose Settings in the "Performance" column, and go to the Advanced tab.
-
Select Change under "Virtual Memory" section.
-
Check Automatically manage pagig file size, then select No Paging File and click OK.
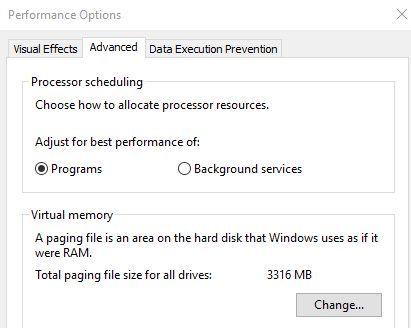
8. Upgrade Memory
If none of the above solutions work, consider replacing your hard drive. You can backup and transfer your data to the new hard drive and install it by hand, or bring your computer in to a specialist store like Best Buy and ask for assistance. The Disk itself may be the issue, and no software can fix bad hardware.
Conclusion
Now I am sure that you have understood knowedge about disk usage such as the definition, checking, and 8 ways to solve high disk usage problem on the computer. At most times, your hard disk won't reach 100% of use. In case it happens, just follow the above solutions to fix it and improve the performance of your personal PC.
Time Limited Offer
for All Products
Not valid with other discount *




 Hard Drive Recovery
Hard Drive Recovery
 Deleted Files Recovery
Deleted Files Recovery

