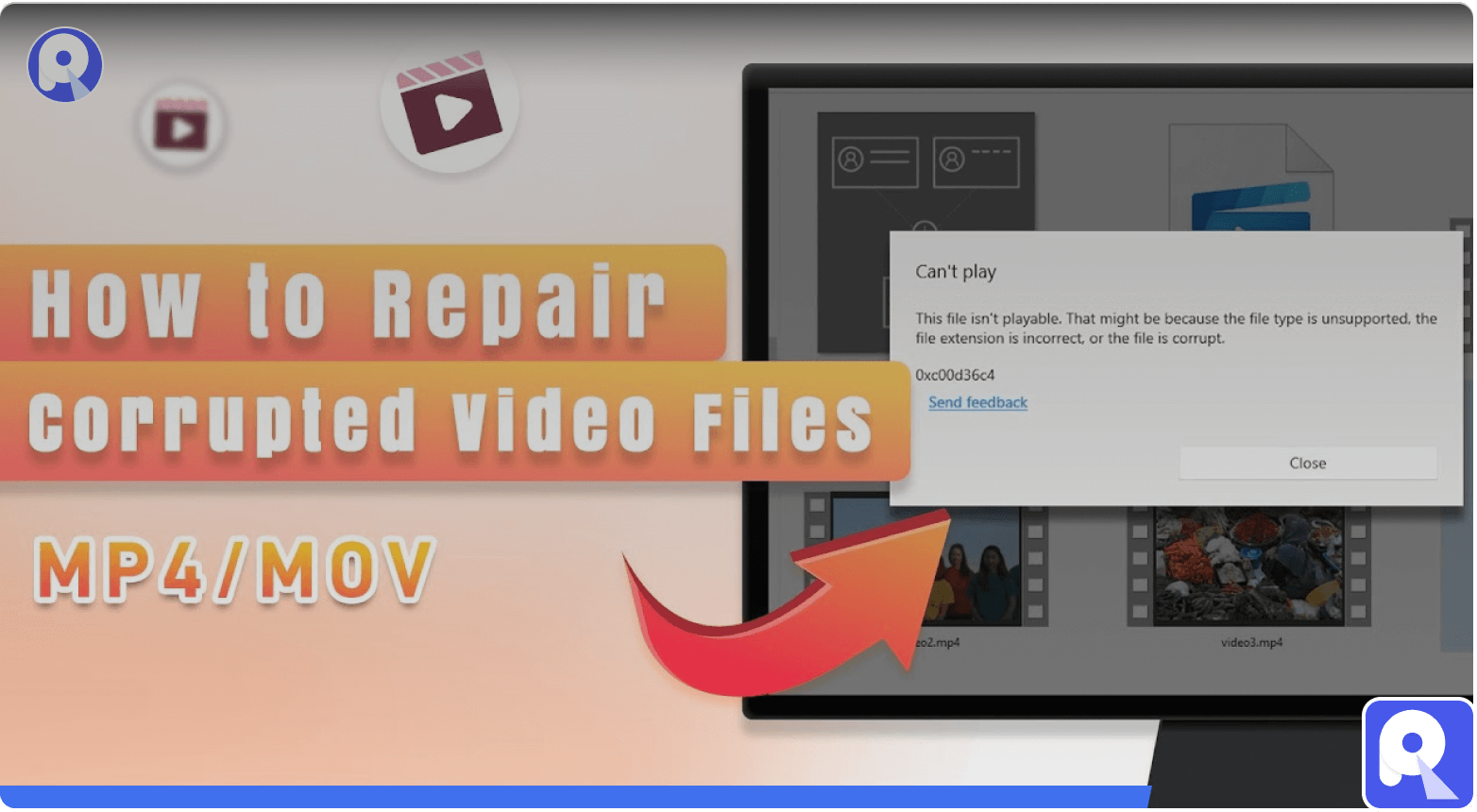5 Best Solutions to Reset USB Ports That aren't Working
![]() Help
Help
"Hi, for almost a week now, my computer no longer sees devices connected on the USB port. I have attached my phone, camera, drives, etc., but nothing seems to work. Is it a virus? How do I reset the USB of my computer? I can use the other ports, but I need all to work. Thanks."
Today, we will talk about an issue most people have experienced on their computer USB ports (including the USB port for headphones, camera, USB flash drive, etc.), where it suddenly stops recognizing plugged-in devices. The tricky thing about reset USB is that a variety of factors could potentially lead to your USB drive not working, and it can be solved by methods ranging from simply blowing out or removing obstructions from the port or having to reset it completely.
Here is everything you need to know about this situation and several proven methods of performing a reset on USB ports no matter with or without physically disconnecting/connecting from the PC.
How to Reset USB Ports That aren’t Working
Solution 1. Physically Inspect the USB Ports
Before doing anything technical, you should first confirm that nothing is blocking the USB port. Most times, debris can obstruct the contact between the connector and port. So, your first step here is to shut down the computer and remove any obstruction with a thin object like a toothpick or blow it out.
USB ports may also not work if there is a partial connection in the port. If there is no obstruction, you can put on your computer, connect the USB, and wiggle the connection gently.
Solution 2. Restart Your Computer
On electronics, sometimes a restart fixes minor issues, and this is also true for USB not working. After inspecting the ports, if your computer still does not see your connected USB device, restart the system and hopefully, the PC fixes itself. This method is extremely effective if your computer has been updated to Windows 11 recently. If it doesn’t, continue to the next method.
Powerful Data Recovery Software
USB Port Acting Up? Don't Worry! AnyRecover Recovery Pro Can Retrieve 1000+ File Types, Including Your Precious Photos and Videos, Even from a Damaged USB. Your Data Hero is Here!
Solution 3. Check Your Power Management Settings
You might not be aware of this, but Windows disables some unused USB controllers automatically to conserve power. However, you know, no matter how smart the computer is, it’s still basically a machine and is prone to errors and miscalculations. Sometimes, these disabled controllers do not come back on when in use, and this could lead to USB not working. If restarting your computer does not work, follow the steps below to prevent Windows from deactivating USB controllers at all:
-
Launch “Device Manager”.
-
Click the dropdown on “Universal Serial Bus controllers” to expand the branch.
-
Double-click on the first device in the list and click “Power Management”.
-
Make sure the “Allow the computer to turn off this device to save power” check box is left unmarked. Click “OK”.
-
Repeat step three and four on every USB Root Hub device in the list.
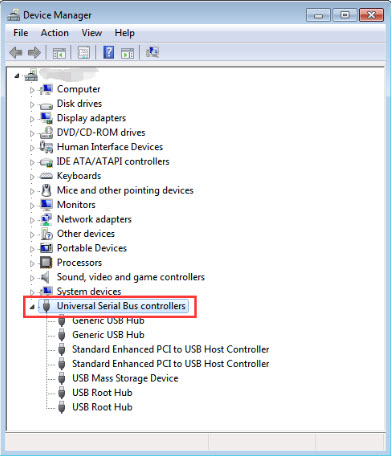
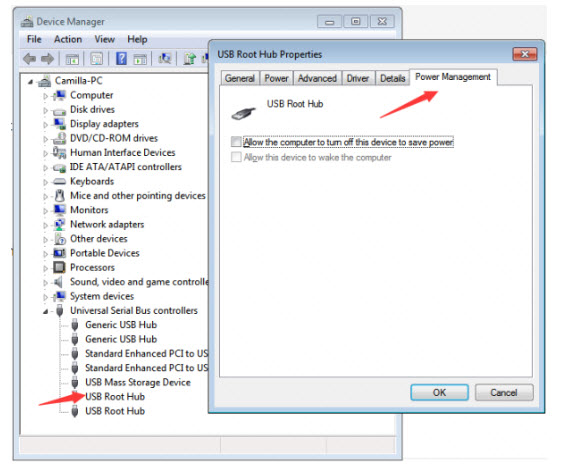
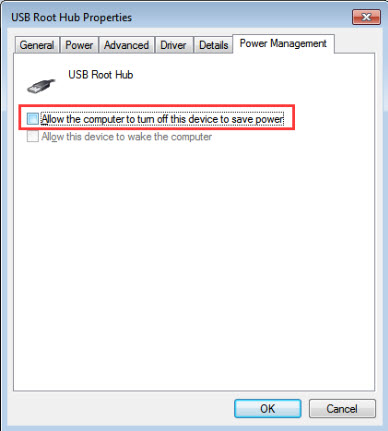
Solution 4. Reset USB Ports through Disabling and Re-enabling the USB Controller
Thanks to some errors, the USB port controller driver may have been corrupted or missing. If the previous solution does not work, try re-enabling your USB controller from Device Manager. I’ll show you how.
-
Press the Windows key + R, and the Run box will open.
-
Enter “devmgmt.msc” and hit Enter to open “Device Manager”.
-
On the list, locate “Universal Serial Bus Controller”.
-
Click on the little dropdown next to the option to reveal all the controllers.
-
Right-click on a USB controller on the list and click “uninstall”. Repeat this for all the USB controllers on the list.
-
Reboot your computer.
-
If the driver had a problem, Windows would reinstall it on booting your computer, and your USB will work fine.
Solution 5. Reset USB Ports with Windows Troubleshooter
-
Open “File Explorer” and enter 'troubleshoot'. Click “Troubleshooting”.
-
Navigate to “Hardware and Sound > Hardware and Devices. Next, click “Advanced” and tick “Apply repairs automatically”. Hit “Next”.
-
The program now starts to find and resolve existing issues in your drive. Click “Apply” and then hit “Next” to continue.
-
Next, select “Enable” and close the “Troubleshooter”.
-
Restart your computer to effect the changes.
Bonus Tip. How to Recover Data from USB Device after Reset USB Ports That Aren’t Working
After repairing the USB ports that aren’t working on your computer, you can try to plug USB device to your computer to transfer data. If the storage device is still inaccessible, it might be corrupted. And you’ll need a special tool to restore data. iMyFone AnyRecover is such a robust software that takes care of your recovery needs.
As an all-in-one data recovery software, AnyRecover supports recovering data from Windows, Mac and iPhone/iPad devices.
Features of iMyFone AnyRecover:
- Recover lost files from any storage device no matter it was accidentally deleted, formatted in disk, or emptied in recycle bin, etc.
- Supports more than 1000 different file formats.
- Completely secure solution with high recovery rate of over 98%.
- Easy to use without any configuration needed.
- Work well with all Windows and macOS versions, including the newest Windows 11.
Steps to Recover Data from USB Device:
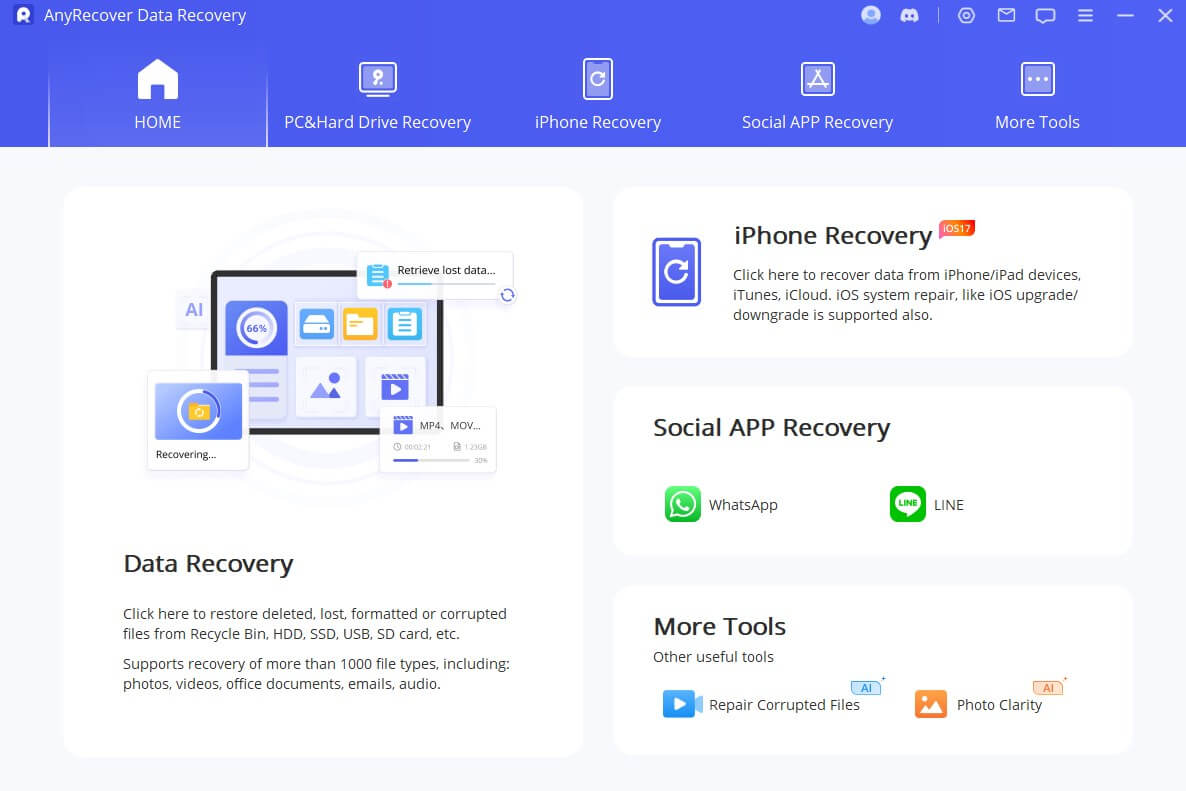
Step 1. Run the program. Connect the USB device to your PC. AnyRecover works well with USB sticks, camcorders, memory cards, music players, digital cameras, etc. Then select the specific drive you want to reset USB from.
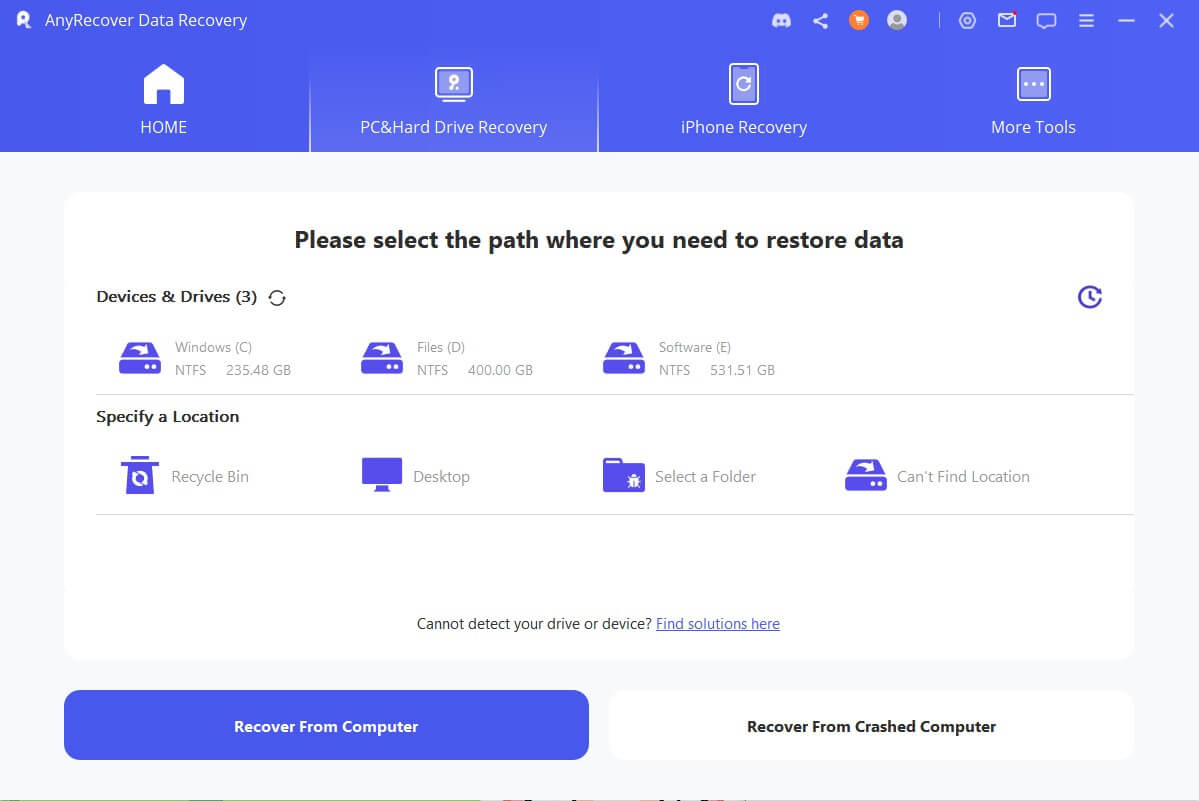
Step 2. After selecting the location, hit “Start” button to start scanning.
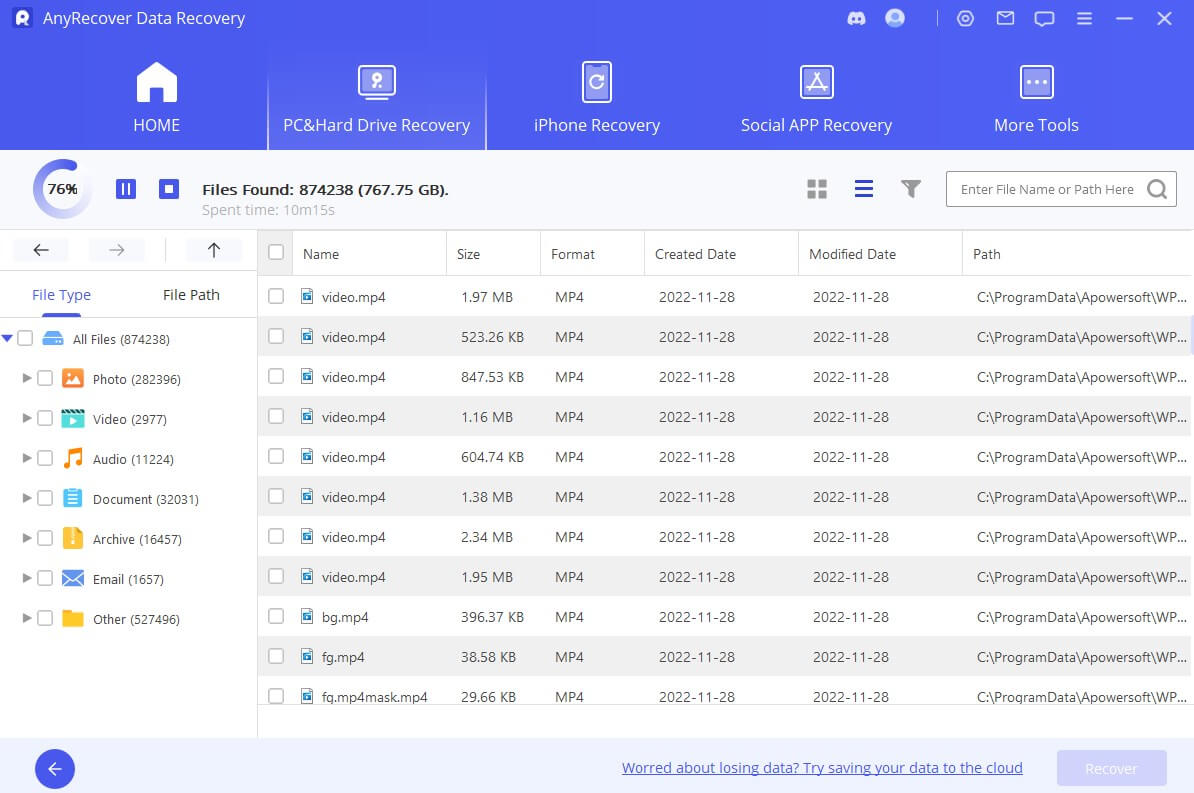
Step 3. After the scanning, you will be shown all the files that can be recovered. Preview them by either using the File View or Tree View. When set, hit “Recover” and choose where you want to save the files.
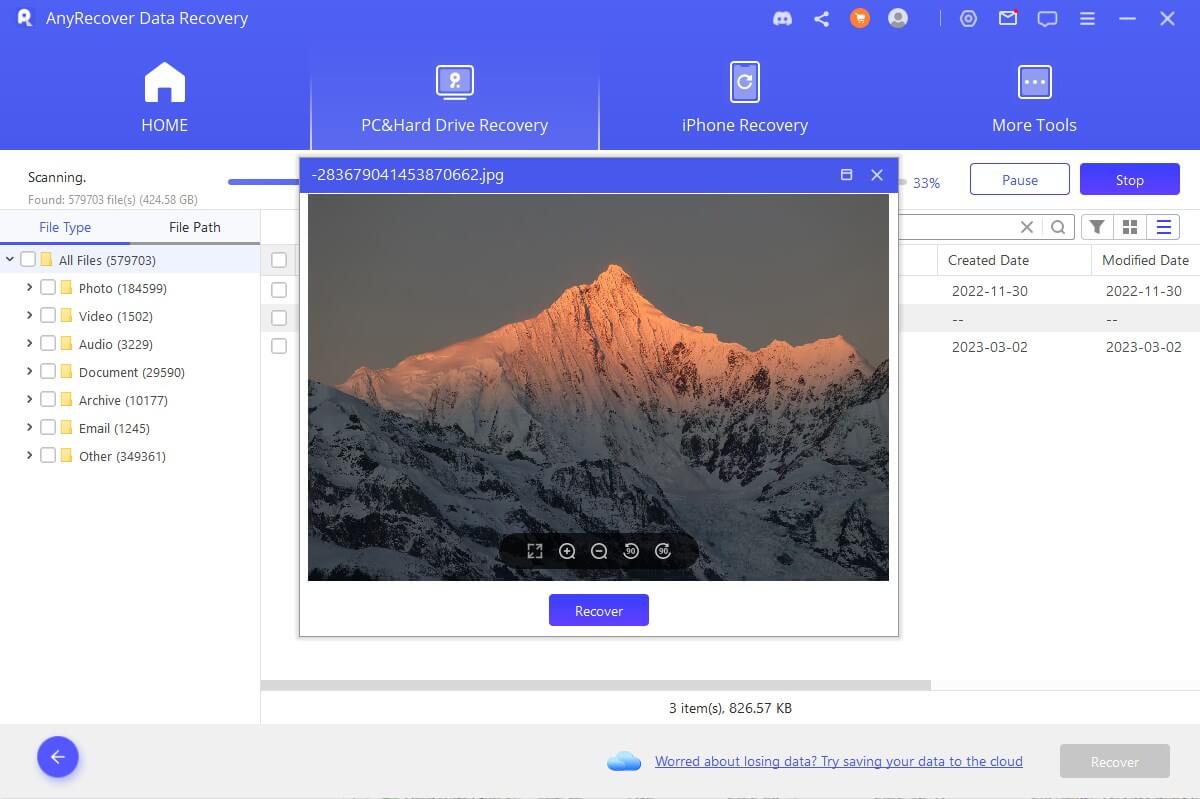
Conclusion
Congratulations, you now know 5 easy methods you can use to reset USB ports. Attempt them in the order they appear here in this article, they should resolve your problem no matter which version of Windows your PC is running, Windows 7/8/10, or the latest Windows 11. If you fix the issue but the files in the USB device are corrupted, you can turn to the highly recommended tool - AnyRecover to restore data from your corrupted USB device.
Time Limited Offer
for All Products
Not valid with other discount *




 Hard Drive Recovery
Hard Drive Recovery
 Deleted Files Recovery
Deleted Files Recovery