How Can I Recover Deleted Partition on Mac Safely
When buying a new Mac, you will find that there is only one volume. You may choose to divide the local hard drive into different partitions to store files separately. However, many of us unknowingly remove or lose the partition for the following reasons:
Due to the accumulation of files in the partition, it gets crucial to empty it to keep new files.
As you drag the files into the recycle bin, the whole partition gets removed by mistake.
To protect your computer from viruses, you may also accidentally delete the partition where the corrupted files are stored.
Partition lost is much severe than just losing files, and one most common question arises “Can I recover a deleted partition on Mac?” Now not to get worried as you can surely perform mac partition recovery, let’s learn how to do this.
1Tips to Increase Success Rate of Deleted Partition Recovery
Before recovering partitions on Mac, you need to know certain tips or precautions, which can help you better restore deleted partition on Mac.
When you feel that your data or partition has been deleted by mistake, you should stop using that partition immediately, before any file is rewritten by new data and becomes unrecoverable.
Please do not use any unreliable third-party or automated software to perform cleaning of the hard drive, as it can be ineffective.
Avoid reformatting the partition or repartitioning it on your Mac.
Keep in mind that when you are creating a new partition, shut down the Mac properly.
2How to Recover Deleted Partition on Mac
1Using Backup of the Data
After finding your partition being deleted on Mac and all data lost, it's hard to restore data unless you've got a backup. If your deleted partition is in the internal hard drive, Time Machine provided by macOS may help you restore its data; but if there is data loss from an external storage drive, your only rescue is backup of the data.
With a backup of your external drive, you can create a new partition using Disk Utility, then just copy-paste the backup data into this newly created partition. But in case of non-availability of a backup on your external drive, it is ideally recommended to use third-party software to recover data from the deleted partition on Mac.
2Using Deleted Mac Partition Recovery Software without Backup
As the above method can’t solve the problem without backup, you will require professional third-party software, the best of such is iMyFone AnyRecover, an advanced data recovery tool specialized for recovering deleted, lost or inaccessible data from PCs, Macs, hard drives, or other data storage devices. It boasts of a record-high retrieval rate with its advanced deep-scan algorithm, allowing it to retrieve lost data in all situations.
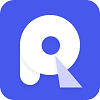
1,000,000 + Downloads
Key Features of AnyRecover Mac Partition Recovery
Powerful Partition Recovery: Get back your data from lost/damaged partition, hidden/RAW partition, and various partition errors.
Recover Any File Type: Programmed with an all-embracing algorithm and competent enough to recover any file type, like documents, photos, videos, etc.
Supports All Types of Storage Devices: AnyRecover supports memory cards, hard drives, flash drive, and many more.
100% Secure: Performs recovery operation in quick time and recover data with 100% security.
Ultimate Guide to Mac Partition Recovery
Step 1: Download AnyRecover for free on your Mac, and then run it.
Step 2. Select the Drive
If you want to recover data from lost or deleted partition, select the drive you want to recover under the I can't find my partition tab.
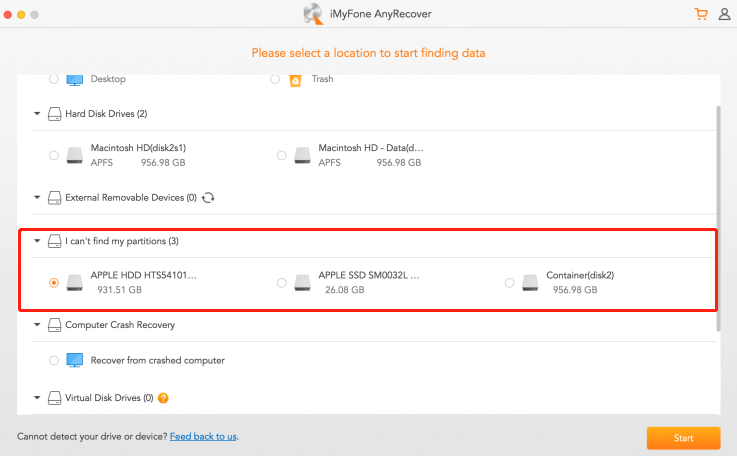
Step 2: Locate the Partition
Select the drive and click the Start button, then AnyRecover starts scanning your hard drive immediately.
After scanning the drive, if AnyRecover did not find your lost or deleted partition, come to the bottom of the interface. Use the "Overall scan your partition" mode at the bottom of the interface.
To recover data from partitions, you can select only one partition at a time.
Step 3: Scan the Partition
Select the partition from which you are looking to restore the data and then click the Scan button, AnyRecover will scan your lost or deleted file. It takes a few minutes to scan, and then list them concerning the file types.
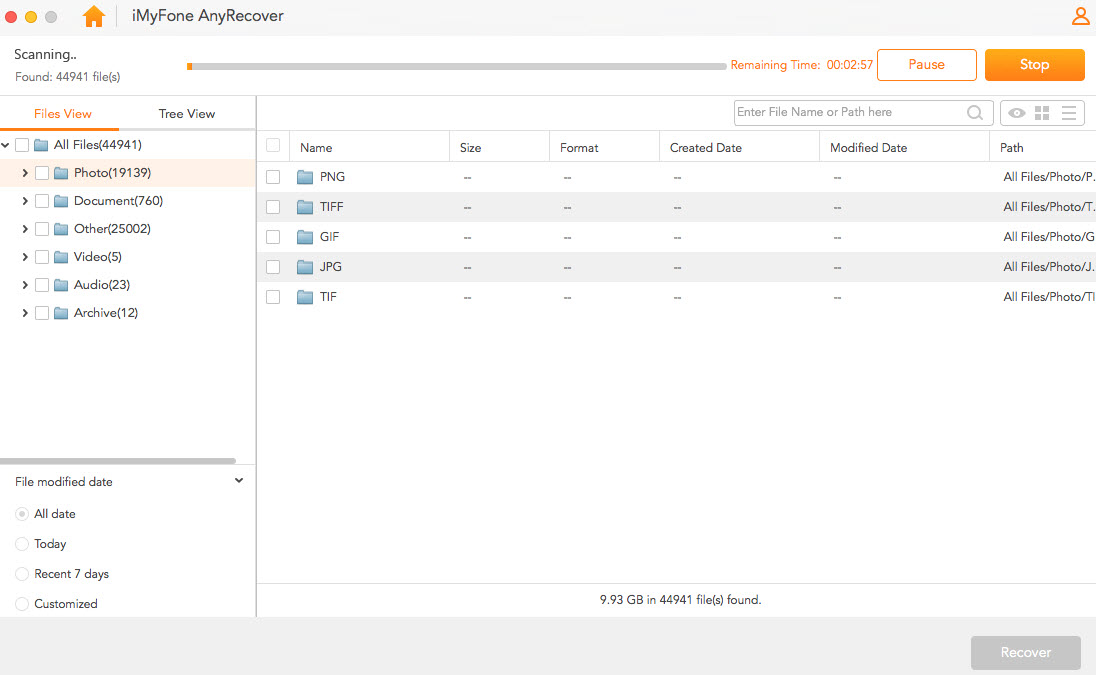
Step 4: Preview and Recover
After selecting files by previewing, click on the Recover tab located on the interface. After this, your selected files get recovered. Select a target partition to secure the recovered files.

3How to Manage Mac Partition Wisely After Recover
Now you should have your deleted partition recovered on Mac, and here are a few tips to help manage the Mac partition and use it wisely. Using these tips, you can delete and enlarge partitions easily and safely.
1Deleting a Partition with Backup
We can delete the partition by following the given steps.
In the Disk Utility app on our Mac, to delete a partition, we first select the volume in the sidebar, and after selecting the volume, click on the Partition button.
Click on the partition you want to remove. Then click on the Delete button.
When the volume is deleted, click on the Done button.
2Enlarging a Partition Properly
To enlarge partition on MacBook, you must delete the partition that comes after it to free up more space. Here is the guide:
First, follow the steps above to delete the partition that come after.
Then, all free space will be assigned to the previous partition, therefore your partition is enlarged.
Conclusion
Now you have learned how to delete and enlarge a partition properly on your Mac. Even if the Mac partition is deleted by mistake, you can always take advantage of iMyfone AnyRecover software for Mac to perform complete scanning and restore the important files successfully.
Time Limited Offer
for All Products
Not valid with other discount *




 Hard Drive Recovery
Hard Drive Recovery
 Deleted Files Recovery
Deleted Files Recovery

