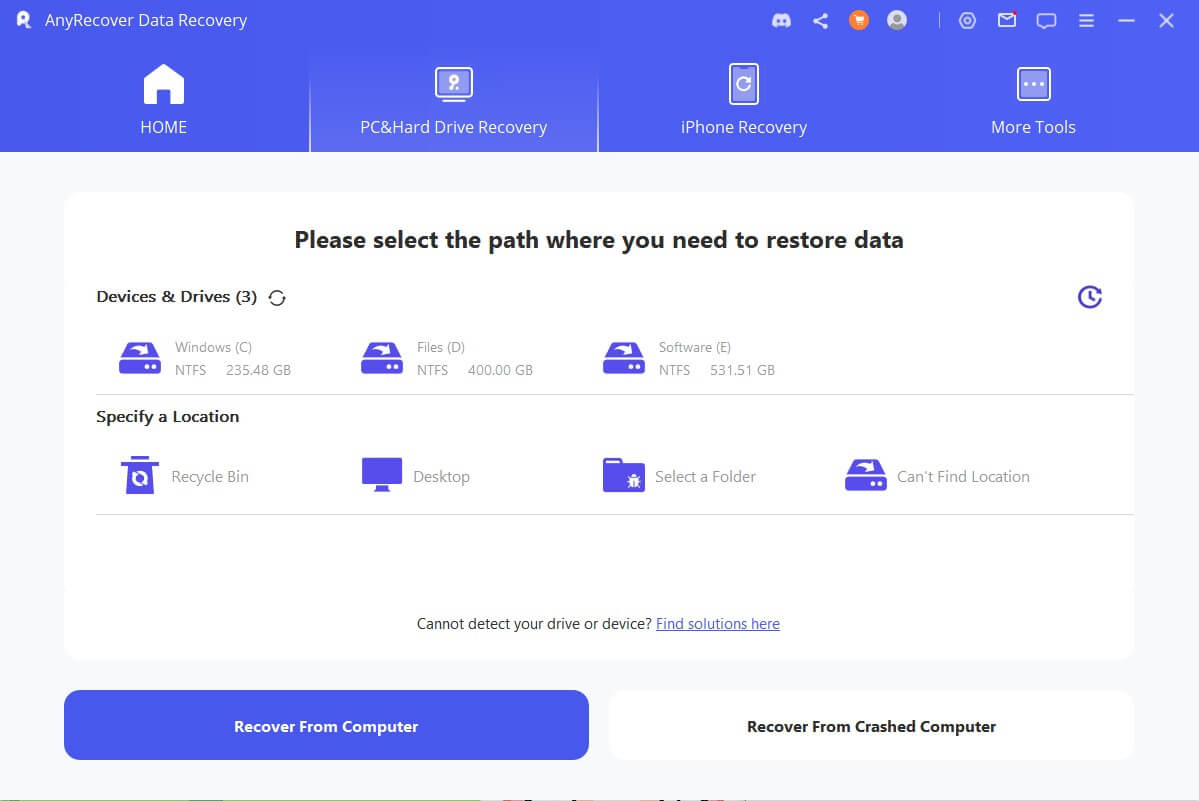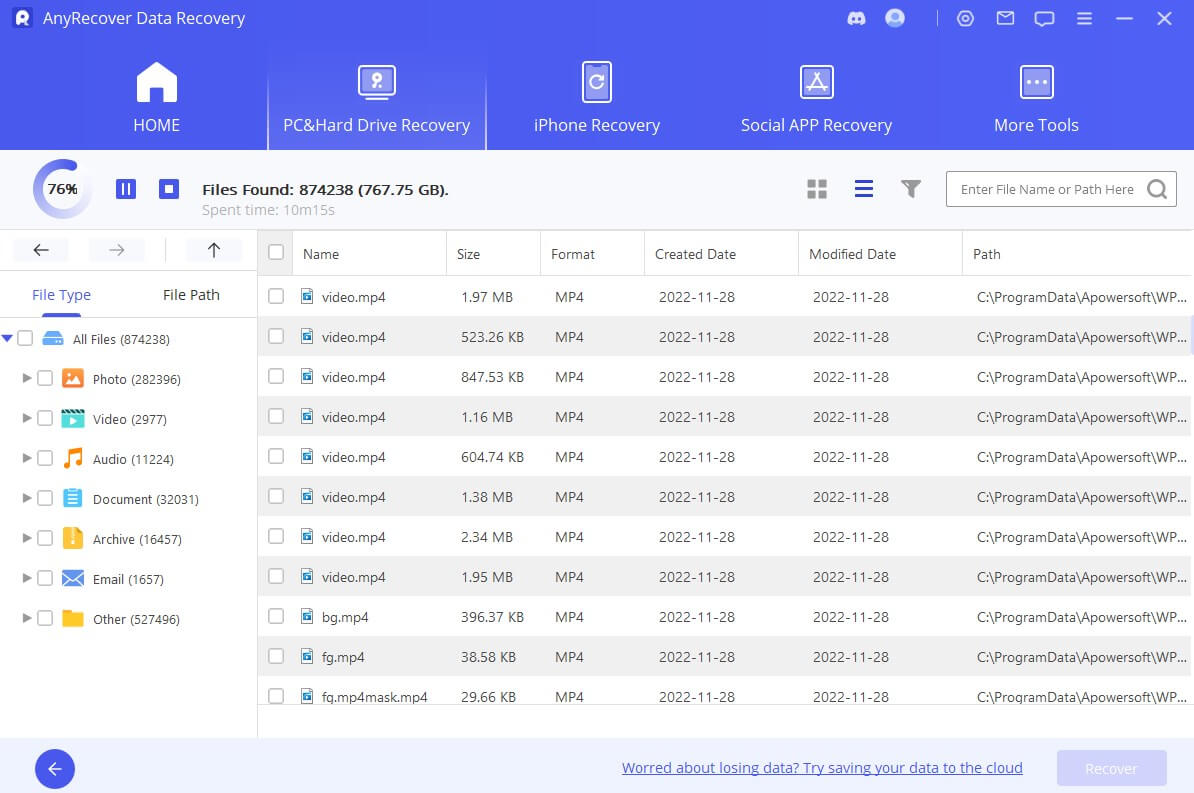[Fixed] PS4 Cannot Access System Storage Error Code CE-34335-8
Do you own a PS4 by any chance and you can't access its storage? Then you're in the right place! We are pretty sure that once in a while you might have removed your hard drive. Now, your PS4 is acting strange and giving you the CE-34335-8 error. If you are facing the same problem and your PS4 cannot access system storage, then don't worry. Give this article a read and get to the root of the problem.
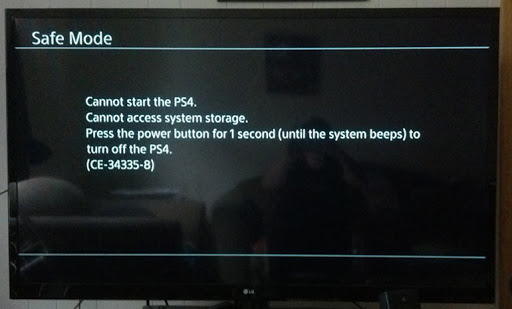
Why PS4 Cannot Access System Storage?
Before we rush into the solution of how your PS4 cannot access system storage, let us first tell you what CE-34335-8 error is. It's a very common error that every player may encounter. This code tells you your PS4 is unable to detect the hard drive you just inserted. It may be caused by the following reasons:
1 Hard drive connection/connection lost
You need to check the connection and make sure that your hard drive is actually connected to the device.
2 Hard drive damage
These things are extremely fragile which means that they need extra care. It can be dust build-up or just overheating that might have damaged the hard drive. The power supply connector or the hardware processor might be damaged.
Troubleshoot CE-34335-8 Error in Safe Mode
When you receive a message about how your PS4 cannot access system storage, it means there is something wrong with your internal software. You can try troubleshooting the CE-34335-8 error in safe mode. There are certain steps that you need to follow to perform this procedure:
Step 1. Connecting your device controller to the console through a USB cable.
Step 2. Next, you have to just press the power button provided on the PS4 console and hold it for a while. You will hear a beep sound. When you hear the beep sound for the second time, it's time for your next move.
Step 3. Now, you will enter the safe mode and in this mode, you will be given a couple of options. Select option 7. It says Initialize PS4 or reinstalls system software.
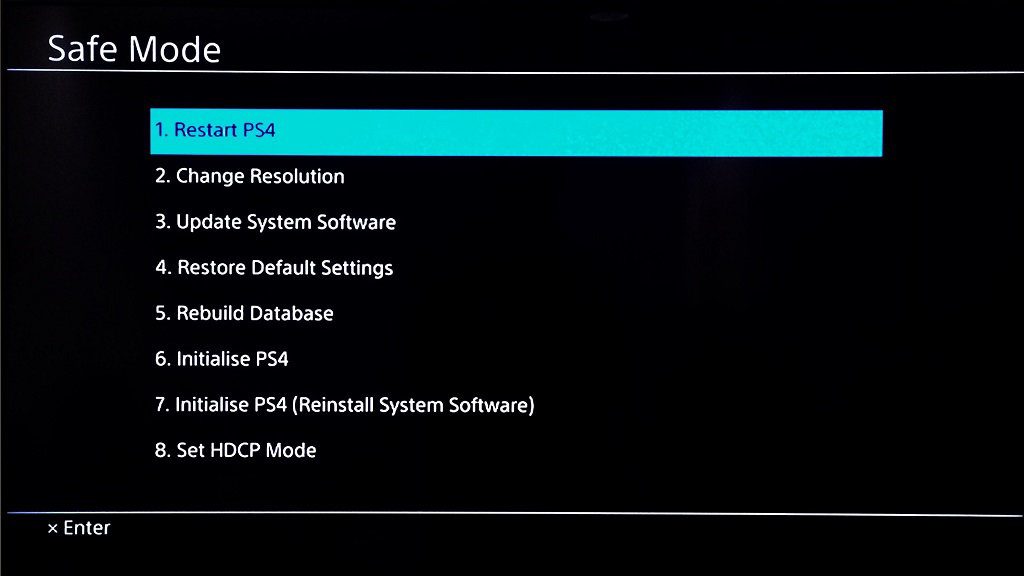
How Can You Fix "PS4 Error Code CE-34335-8"?
Troubleshooting this error might extremely easy, but not every easy thing is possible. Your PS4 might still not be able to access the system storage even after you have turned it on. That means troubleshooting in the safe mode failed. However, don't worry! We have some more solutions for you to try. There is something wrong with your PS4 drive but we are here to save the day.
1 Change the internal hard drive
The first solution that we will suggest you try is to replace your internal hard drive. Here are the things that you will need for:
A screwdriver to open the system
A computer that is already connected to the internet
PS4 full-size system
A USB drive
A USB drive
Now here the steps that you need to perform:
Step 1. Before you jump into the process, you need to back up all your existing data. It is a necessary safety measure. The USB device that we mentioned earlier is for that. All the games, applications, themes can be saved on this device.
Step 2. Before you jump into the process, you need to back up all your existing data. It is a necessary safety measure. The USB device that we mentioned earlier is for that. All the games, applications, themes can be saved on this device.
Step 3. All you have to do is connect the USB.
Step 4. Then go to Settings > System > Back up and Restore > Copy to USB Storage Device . Don't forget to give a name to this backup file.
Step 5. Now it's time for the real step. Every problem requires you to assume the worst. However, when it's about your hardware, it will cost you a lot. So you will have to buy an internal hard drive and learn how to change it yourself. To do that, just turn your PS4 off. Then remove that damaged hard drive. Replace it with the new one you bought. Copy all the backup data from USB into your PS4 system. This will definitely eradicate the “PS4 cannot access your system storage” error.
2 Usage of CHKDSK to fix the errors
Another solution that we will suggest is to use CHKDSK to remove the error. Follow the steps:
Step 1. For this, you need a computer. Now open your computer.
Step 2. Press Windows and key R at the same time.
Step 3. You will have run screen popped up. Search for cmd in the run box.
Step 4. You will be presented with a cmd.exe interface where you can access the hard drive.
Step 5. Type chkdsk *: /r /f. This savior will check for the errors and fix them. If there are any bad sectors present, it will hide it but recover your information.
Step 6. Then just go for the reboot.
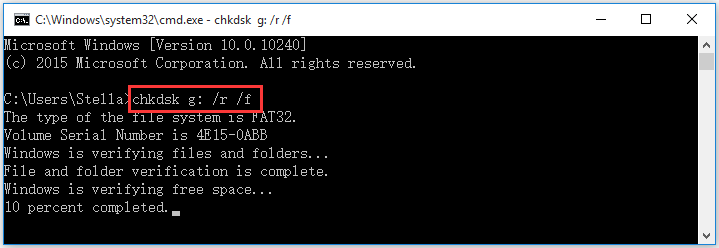
How to Recover Data from Hard Drive or External Devices (Extra Tips)
“PS4 Cannot access storage system” is a common problem. This problem mainly arises when players handle the internal hard drive in the wrong way. They continuously install, reinstall, connect and remove it without any further second thought. Moreover, they also use the same hard drive over and over again on all kinds of platforms.
However, such actions have just damaged the system. It will cost them a lot if the problem has gotten worse. They can lose their data and their money altogether. If your ps4 is totally dead then you should consider buying a new one. But if you have just lost data, then we can help you in some way.
If you just want to get your data back from the hard drive or any other damaged devices that you have, then all you have to do is download the iMyFone AnyRecover program. It is a 100% safe recovery option for you.
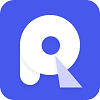
233,000+ Downloads
Features of iMyFone AnyRecover:
-
Extremely easy to use. There are only 3 easy steps that you need to follow.
-
Effectively address various data loss scenarios: emptied trash, partition error, system crash, formatted device, etc.
-
Not only recover data from your PS4 hard drive but also other different devices. It's a better option for long term use!
-
Allow you to preview the data you lost or deleted first before recovering it.
-
Support over 1000 types of files and both Windows OS (including the latest Windows 11) and Mac OS.
Step 1: Download, install and launch AnyRecover on PC. Connect your PS4 to your computer, then choose the right location below the "External Removable Devices"section. Click the "Start" button to begin scanning.
Step 2: Now the all-round and deep scan is in process. Wait patiently for it to complete. It won't take long.
Step 3: From the scanned results, preview first and then get back what you want by hitting the "Recover" button.
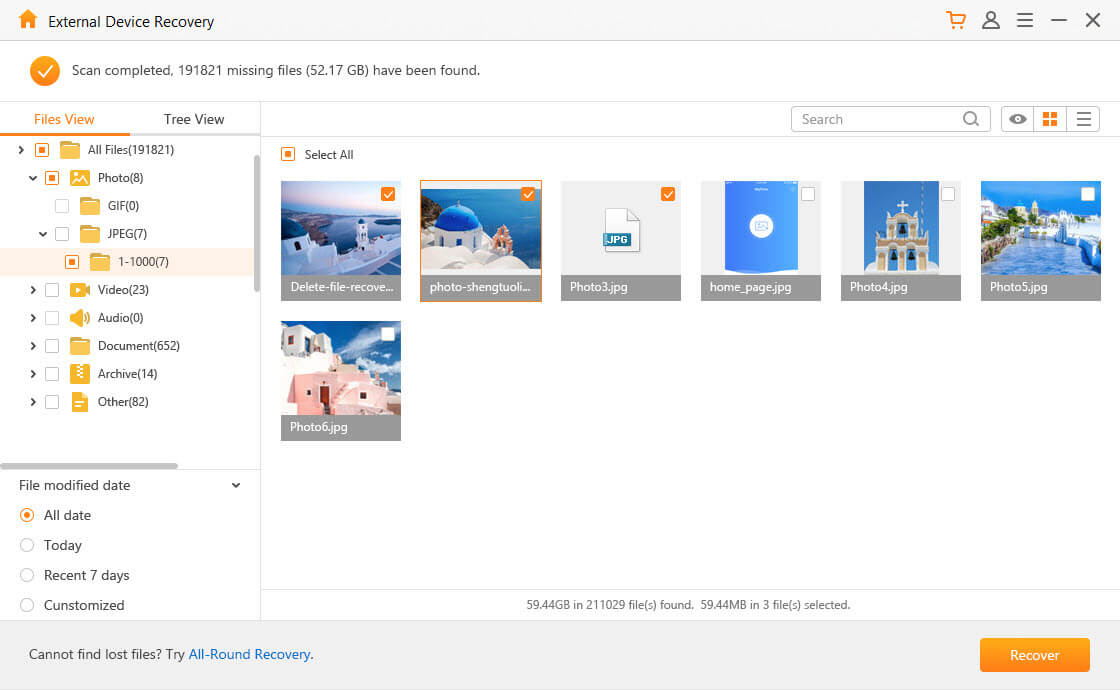
Conclusion
We hope that your PS4 goes back to normal and you can enter your gaming world smoothly with the help of this article.
Time Limited Offer
for All Products
Not valid with other discount *




 Hard Drive Recovery
Hard Drive Recovery
 Deleted Files Recovery
Deleted Files Recovery