How to Fix Generic Audio Driver in Windows 11
Over the years, one primary issue that has become a bug for Windows users is Generic Audio Driver Detected notification. This problem can be quite frustrating. Some of the primary causes of Generic Audio Driver in Windows 11 include software conflicts, bad audio device or audio driver, windows services malfunctioning, and Windows update. Although this problem is quite persistent, there are so many ways to fix it. This article takes a detailed look at generic audio driver issue and the detailed steps needed in solving it. Read to find out more.
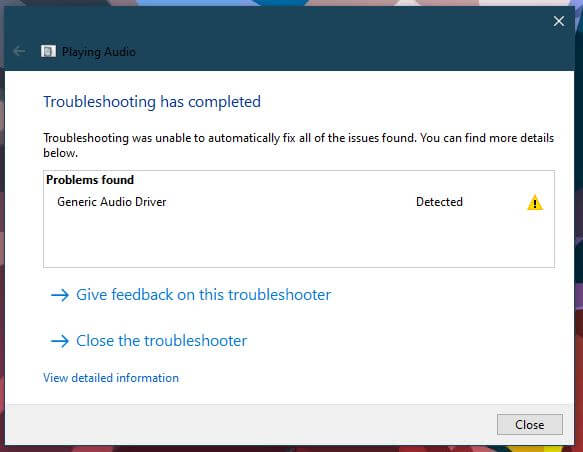
How to Solve the Problem of Generic Audio Driver on Windows 11
Method 1: Check the Status of Audio Services
The audio output in a system is managed by different audio services. These services ensure that your audio device responds to any command executed on your system. If these services are disabled, then the audio device will not work, and you will notice an error with your Generic Audio Driver when using Windows 11.
To check if these services are enabled and working properly as they should in the Services application. Follow these steps:
Step 1. Right-click the Window to see the Power User menu. Click Run to open the Run dialogue box, or open by pressing Windows key + R.
Step 2. Type services.msc in the space provided, and click OK.
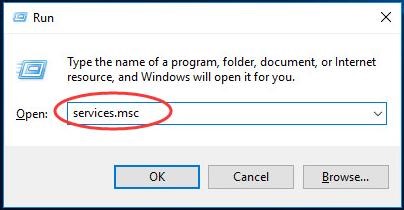
Step 3. Scroll down, search for Windows Endpoint Builder and Windows Audio. Check to ensure that the status shows Running. If it isn't running, right-click and choose Start.
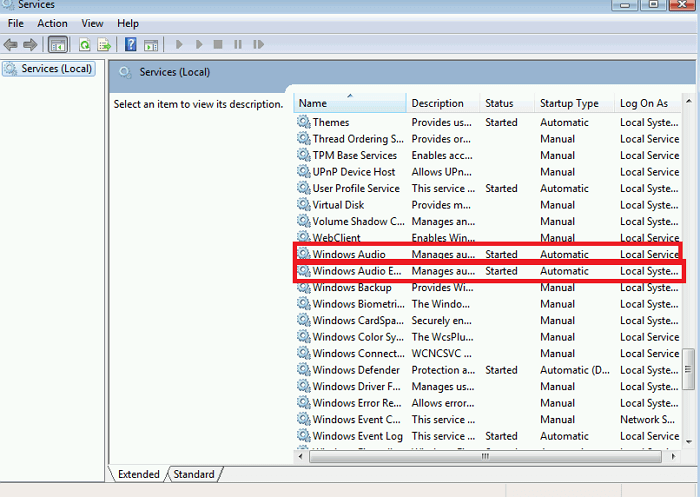
Step 4. Double click on Windows Audio Endpoint Builder and Windows Audio. And ensure that the startup type is set to Automatic. Click OK and proceed to close the Services window. You can now check your audio services and see if they are functioning properly.
Method 2: Update Your Audio Driver
The audio driver enables your operating system to communicate with the audio device. If your driver is outdated or missing, it could result in problems with your computer's audio services, prompting you to get an error message.
To fix the error of Generic Audio Driver on your Windows 11, ensure your audio device's drivers are up to date by following these steps:
Step 1. Right-click on the Windows logo in the taskbar. Click Run or press the Windows key + R to open the Run dialogue box.
Step 2. Type devmgmt.msc in the blank space. Click OK. This will open the Device Manager. You can also open the Device Manager by right-clicking on the Windows logo; when the power menu comes up, click on Device Manager.
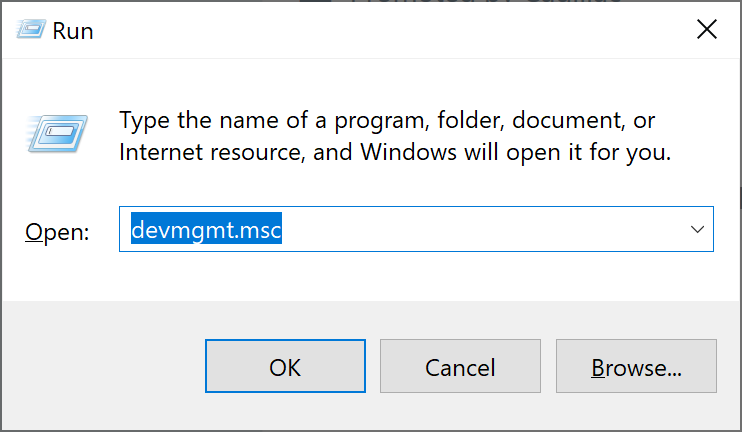
Step 3. When your Device Manager opens up, locate Sound, Video, and Game Controllers, click to view audio devices.
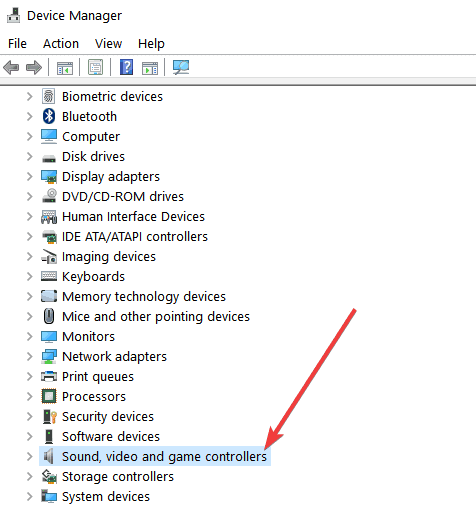
Step 4. Right-click on the driver, then click Update driver. Select Search automatically for updated driver software.
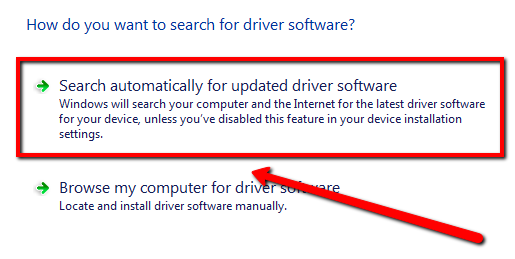
Step 5. Your Device Manager will search for the right driver update on the internet and install it.
Step 6. When the update is complete. Restart your computer to solve the Generic Audio Driver on Windows 11 problem.
Method 3: Reinstall the Audio Driver
If you have attempted both methods above and the problem still persists, you need to reinstall the driver on your Windows 11 to see if this can put the problem to an end. To do this, follow these steps:
Step 1. Open Device Manager by right-clicking on your Window logo located in the taskbar. Click on Device Manager from the power menu or search for it on the taskbar.
Step 2. On the Device Manager, find the driver you want to uninstall, right-click and select Uninstall Driver.
Step 3. Wait for the driver to be uninstalled completely before restarting your system.
Step 4. Open the Device Manager once more, click on your computer name at the top of the Device Manager window. Select Scan for hardware changes and wait for the driver to be reinstalled.
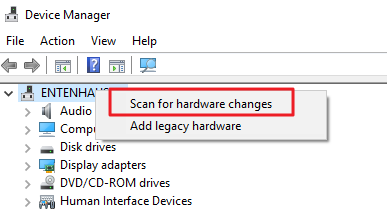
Method 4: Disable Audio Enhancements
Audio enhancements are meant to improve the workings of your audio system and its sound quality. Sometimes, they could interrupt the usual working process of the audio services on your Windows 11 and result in issues such as the Generic Audio Driver detected problem.
To fix this issue, try to turn off any audio enhancements you have on. Here is a detailed step on how to do this:Step 1. Open up the Run box dialogue by pressing Windows + R keys, and in the space provided, type Control.
Step 2. Search for Sound. Open the sound Window to see the default sound device, right-click and select Properties.
Step 3. Navigate to the Enhancement tab in the properties window and unmarked the box that says Disable all sound effects if it is marked. Click OK.
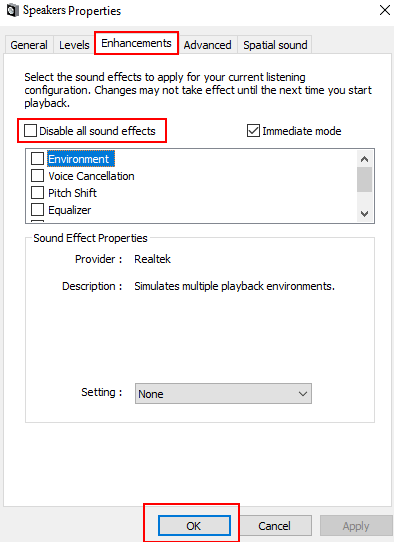
Method 5: Downgrade Your Operating System
Another reason for this Generic Audio Driver problem could be the Windows 11 upgrade. This means that your audio device might not be compatible with this Window.
In this case, you would have to downgrade your operating system to an older version. Depending on how you upgraded your Windows, the method for downgrading it varies, and it is advisable to back up your data before you do.
If you updated your Windows using Windows Update during the last 30 days, the older version has a quick rollback option. Follow these steps:
Step 1. From the search field in the taskbar, open Settings. Locate Update & Security in the Settings app.
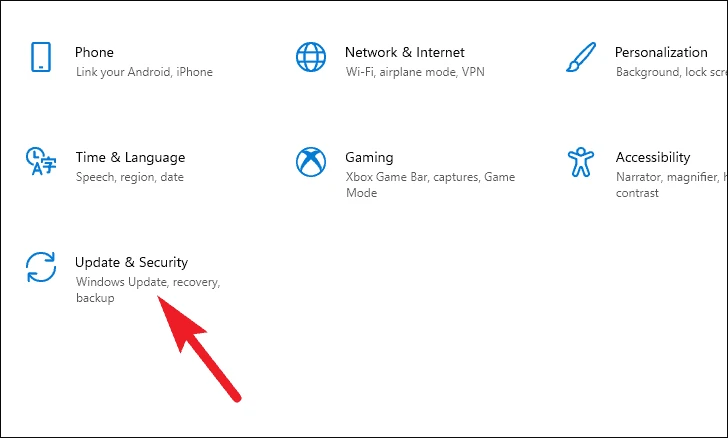
Step 2. Click Recovery. Select the Windows version you want to go back to.
Step 3. Click Get Started, and it will take your computer back to an older version.
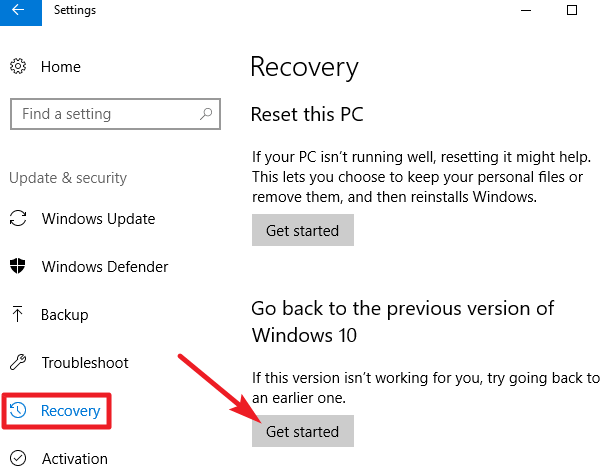
If your windows upgrade is more than 30 days old, the method above will not work for you. To downgrade your Windows in this scenario, follow these steps:
Step 1. Get the bootable disk or DVD with the Windows version you want to downgrade to and insert it into your USB/DVD drive. Restart your computer.
Step 2. Alter the booting process of your computer to ensure that it boots from the DVD or USB drive. Depending on your computer, press F2, F8, or F9 to do this.
Step 3. Follow the on-screen instruction and choose the Windows version you want to downgrade to.
After downgrading your Windows, you can check if you have gotten rid of the Generic Audio Driver problem.
Conclusion
Generic Audio Driver Problem on Window 11 can be quite frustrating. However, it is possible to fix this problem just by following the steps listed in this article, which will get your device working again just in time.
Time Limited Offer
for All Products
Not valid with other discount *




 Hard Drive Recovery
Hard Drive Recovery
 Deleted Files Recovery
Deleted Files Recovery

