[Fixed] Touch ID Not Working After Update to Big Sur
Some users reported that their Touch ID is not working on after update their macOS to Big Sur. After restart Mac, they were neither able to see the Touch ID option nor scan the fingerprint to perform purchases.
macOS Big Sur is the 17th Mac operating system and the latest macOS currently. Although it has a lot to offer, such as a new Control Center, redesigned look, fast user switching, Safari updates, and similarly many others, still it has also slipped some bugs in the final release. Touch ID not working on Big Sur is one of the most common issues faced by many users after they did the update. But it's a fixable problem from your end and this guide is all about it.

Part 1. "Why Is My Touch ID Not Working on macOS Big Sur?"
Many users who reported the "Touch ID stopped working after Big Sur update" issue have encountered different kinds of malfunctions with Touch ID. So, there is not just one common reason to justify all Touch ID-related cases. But following are the common causes that might have triggered the Touch ID malfunction:
1. Touch ID Disabled
If your Touch ID is disabled, you won't see its option during Mac restarts or online purchasing. Touch ID can get disabled accidentally by you or it can get disabled unintentionally during the update.
2. Fingerprints Record Corrupted
There are chances that when your macOS was updating to Big Sur, your fingerprints record got corrupted during the process. If this happens, then Touch ID won't be able to detect your fingerprint.
3. Bug in Big Sur macOS
Another most likely reason behind the Big Sur fingerprint not working scenario is a major bug left in the macOS that is not letting Touch ID function properly. So, if your Touch ID was working perfectly just before updating macOS, then the present malfunction is likely within the Big Sur programming. In this case, you just have to wait till Apple launches the new version that fixes the bug.
4. Blockage by Protector or Unclean Finger
If there's a protector covering the Touch ID button, then it can have an impact on its performance. Similarly, an unclean finger or dirty touch ID button can also be the reason.
5. Hardware Damage
The same as other hardware, Touch ID button can get damaged. A damaged Touch ID button will not be able to send your fingerprint to the system for further processing.
Part 2. How to Fix Touch ID Not Working After Update to Big Sur
Now that we know the possible reasons why Big Sur Touch ID is not working, let's focus on the ways to fix this issue. Below we have listed 5 solutions that are likely to resolve the issue. Since most users don't know the root cause behind the malfunction, the best approach is to test out the below solutions one by one and see which one addresses your case.
Solution 1. Remove Protector and Dry Your Finger
Sometimes the solution is as simple as removing the protector from the Touch ID button and drying/cleaning your finger. If your protector is covering the Touch ID button, then remove the protector from there to set free the Touch ID button. In addition, make sure your finger is dry and clean, and check if you are placing the finger in the right way to cover the whole sensor.
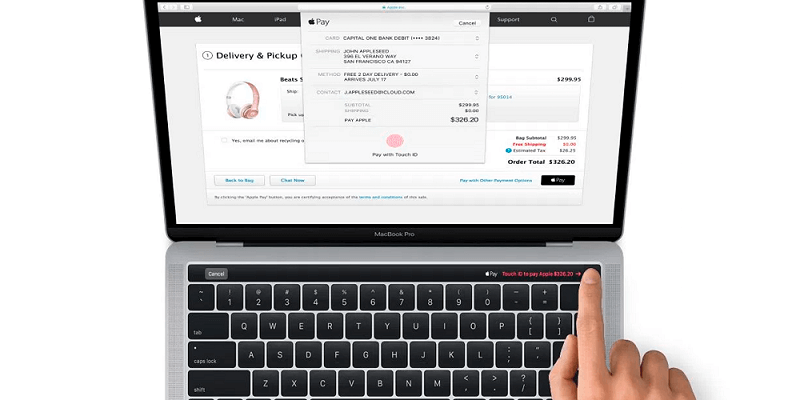
Solution 2. Force Restart Your Mac
Many users have reported that their Touch ID problem was resolved after a simple "Force Restart". Since force restart refreshes the Mac, it can wipe out small malfunctions. To force restart your Mac, press the "Power" button for around 10 seconds until you see the Mac initiating the restart process.
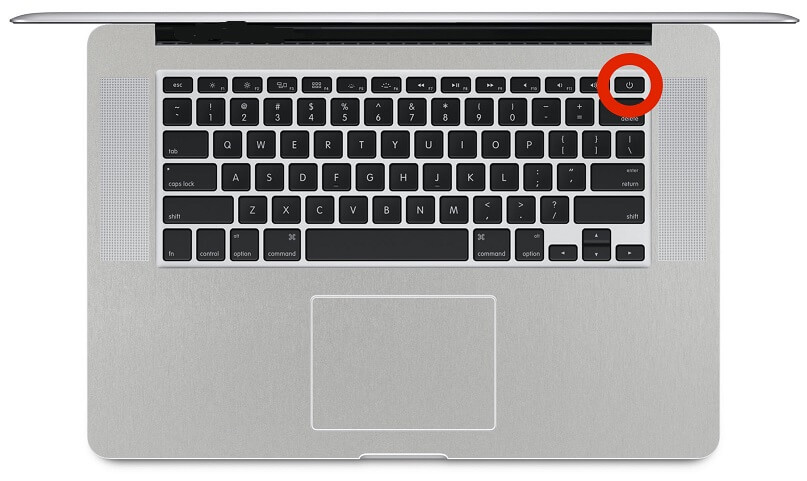
Solution 3. SMC Reset
SMC Reset or System Management Controller Reset is a handy way to resolve macOS or hardware malfunctions. So, if force restart does not resolve the issue, the next thing you should do is reset the SMC. Follow the below steps to do it on your MacBook:
-
Unplug the power.
-
Go to the Apple menu and then click "Shut Down". Wait till your Mac is properly shut down.
-
Press and hold the "left-side Shift" + "Control" + "Option" + "Power" keys for 10 seconds and then release them.
-
Plug the power back and turn on the Mac.
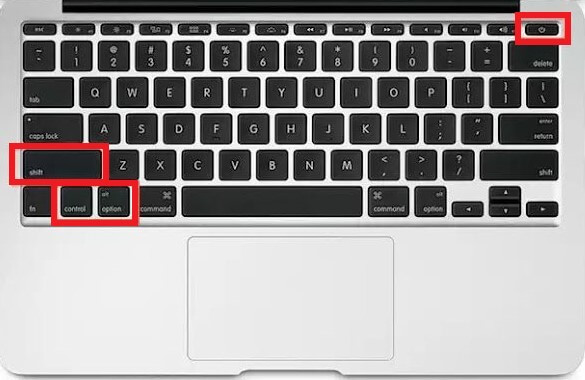
This way, your SMC is reset.
Solution 4. Disable and Enable Touch ID
As there are chances that Touch ID got disabled accidentally or a bug within its program causes the malfunction of Touch ID, so a quick reset of Touch ID from Mac settings might resolve the issue. Follow the below steps to do it:
-
Go to the Apple menu, click "System Preference", and then click "Touch ID".
-
Make sure Touch ID is enabled for "Unlocking your Mac", "Apple Pay", "iTunes Store", "Password AutoFill", and "Fast user switching". If it has already been enabled for all of them, then untick the checkboxes to disable the Touch ID. Afterward, restart your Mac and then tick the checkboxes back to re-enable Touch ID.
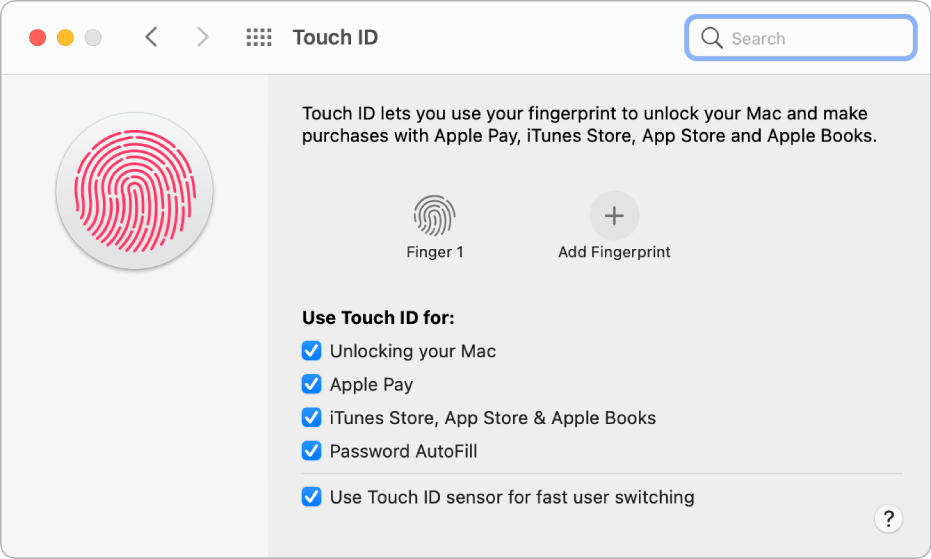
Solution 5. Remove and Re-Add Fingerprints
If Big Sur Touch ID is not working even after trying solution 4, then do the similar practice on the existing fingerprints. So, remove all the fingerprints you have added and then re-add them. Follow the below steps to do it:
-
Go to the Apple menu, click "System Preference", and then click "Touch ID".
-
Click the fingerprint, enter the password, click "OK", and then click "Delete". Do the same for all fingerprints.
-
Click "Add Fingerprint", enter the password, and then continue with the on-screen instructions.
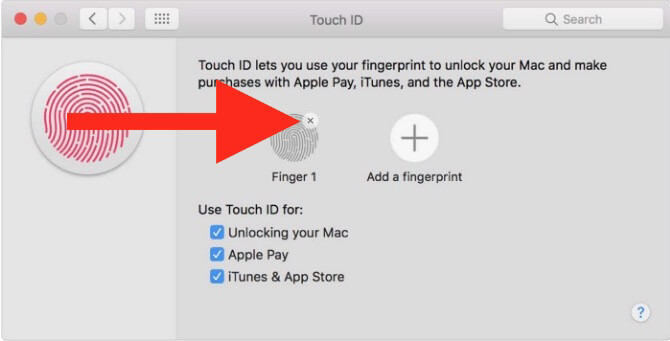
If the Touch ID starts working after completing the above steps, then it means your fingerprints got corrupted during the update and the fresh one resolved the issue.
Wrapping Up
The complaints related to Touch ID not working on Big Sur is circulating for quite some time now. It is likely that the future updates of Big Sur will address the issue, but you should also try to fix things from your end as well. The five solutions discussed in this guide are most likely going to resolve the issue. But if none of the above solutions fix the issue, then visit the Apple Store near you and let the experts handle things from there.
Time Limited Offer
for All Products
Not valid with other discount *




 Hard Drive Recovery
Hard Drive Recovery
 Deleted Files Recovery
Deleted Files Recovery

