How to Fix Instagram Notification Not Working Issue
Instagram has continued to grow popular among individuals, celebrities and brands as a platform to promote, publicize, showcase and have fun. The app is easy to use and has fascinating features.
However, one of the issues users face is Instagram notification not working. Malfunctioning notifications can make you miss out on so many things such as likes, comments, messages or new followers. You may also miss posts from your favorite celebrities or brands, a deal you had been anticipating, or a live stream.
If you are suffering from this small but annoying Instagram notification not working issue, then this article is definitely what you need. Keep reading to find possible solutions.
How to Solve Instagram Notification Not Working Problem
1. Check Notifications Setting
A prominent reason why your notification may not be working could be that it is not activated in settings. You need to turn it on both on the app's settings and your phone's settings.
To do this on the Android phone you have to:
Visit Settings > Apps and Notifications > Manage Apps or Apps info.
Find Instagram and tap on it.
Next, press Notifications.
You will see Instagram notifications categorized. Check them through and activate those relevant to you.
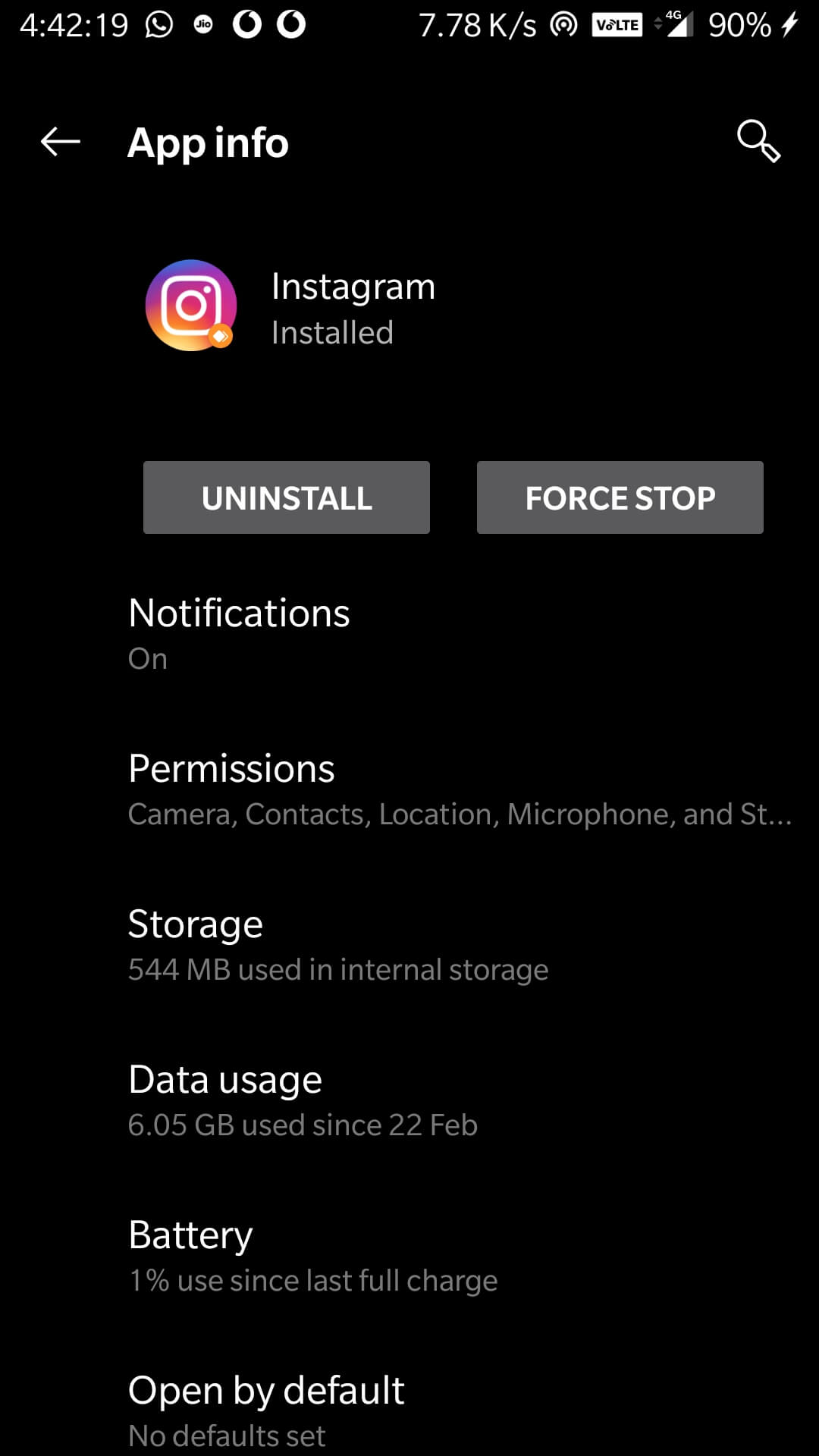
To do this on the iPhone you have to:
Go to Settings > Notifications.
Scroll down to find Instagram and tap on it.
Toggle to enable Allow Notifications option.
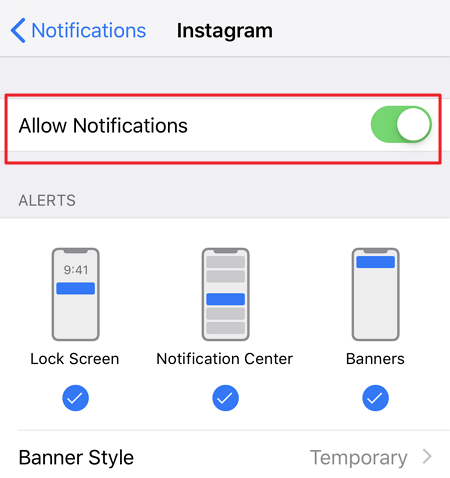
How to activate your notification settings on Instagram:
Open the Instagram app.
Click on your Profile and tap the Menu icon at the top-right corner.
Then go to Settings > Notifications.
Here you would find all notifications, and you can enable the one you want. Also, you need to ensure the Pause All option is disabled.
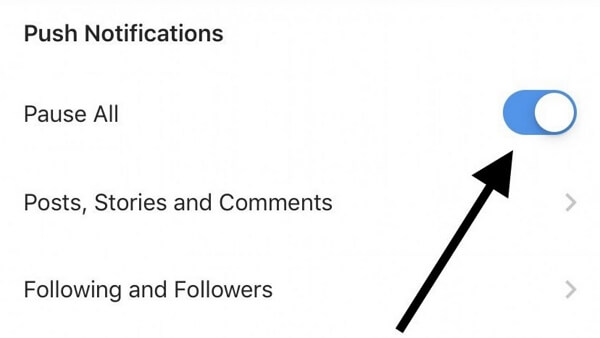
2. Check Network Connection
Low Internet connection can slow your notifications. If you're in a place where the network is poor, getting notifications may be difficult. So make sure to check your data balance and network connection. To do this, you can try switching off and on your data or WIFI buttons or connect to another network.
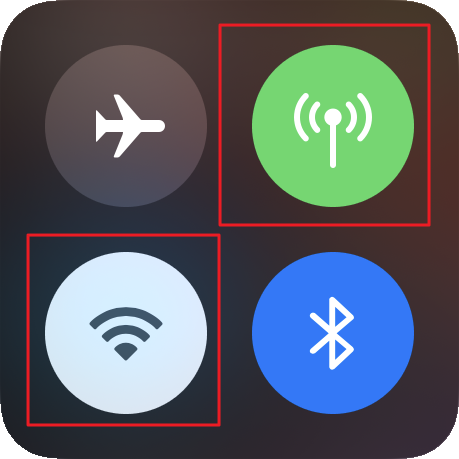
3. Disable Do Not Disturb Mode or Mute Mode
When your phone is on Do Not Disturb mode, notifications from all apps are restricted from coming in. It puts your phone on mute so you have meetings and quiet times without distractions from your phone. Therefore, check to ensure your device is free from that. To do this, Android users need to go to Settings and find the corresponding option to disable. And the iOS users can open the control center and check if the mode is on. Beside, they also need to check the Side switch to ensure the mute mode is off.
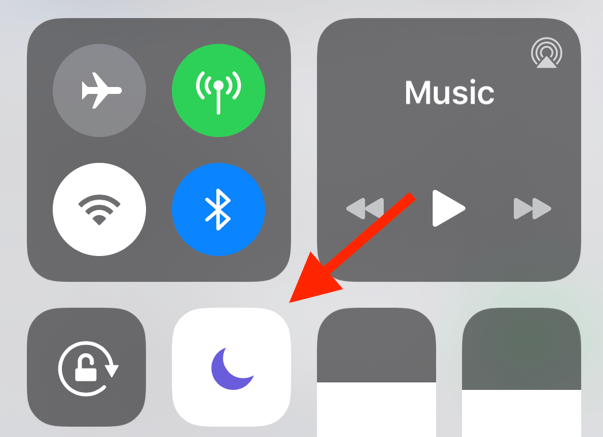
4. Disable Data Saving Mode
Another thing you can look out for is whether your phone is on data saving mode. This feature prevents apps from using cellular data in the background which can sometimes interfere with the app's function. If your phone is on data saving mode, you can try disabling it to see if Instagram notifications not working issue has been solved. You can do that by:
Proceed to Settings > Network and Internet > Data Saver.
Toggle to disable this option.
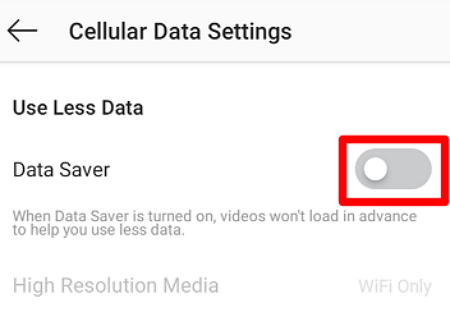
5. Disable Power-Saving Mode
Typically, for Instagram and other apps to be able to send notifications, they need to be running in the background. If your Instagram app is put to sleep or optimized under power-saving mode, you might not be able to get notifications. To disable the power saving mode:
For Android:
-
Visit Settings > Battery.
-
Then push the toggle button to disable the Power Saving Mode.
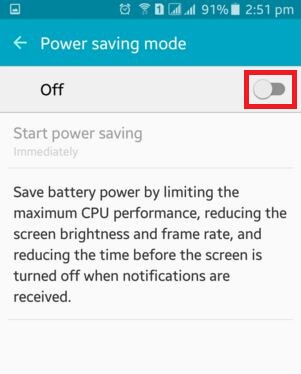
For iOS:
-
Move to Settings > Battery.
Toggle to disable Low Power Mode.
-
Also, you can disable the option in Control Center, in which a battery icon will be showed.
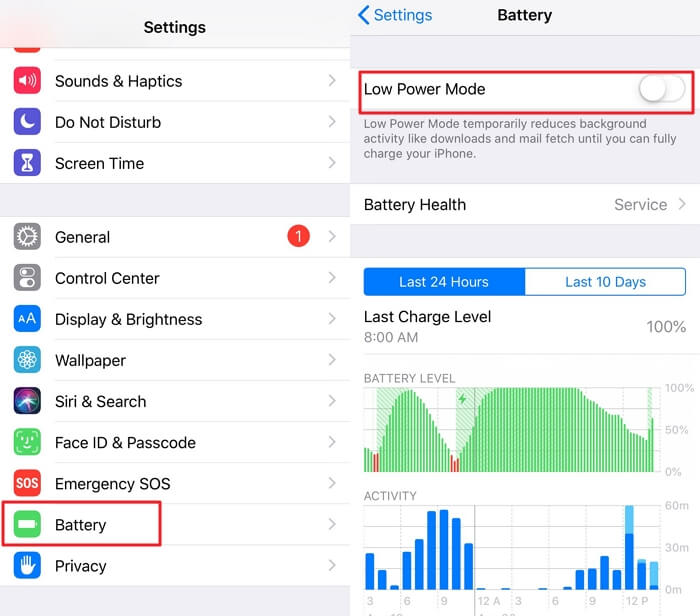
6. Enable Background Refresh Function
Background refresh function enables Instagram to deliver new notifications to you. If this function is not enabled, you will not receive new notifications from Instagram. To activate this, follow the steps below:
-
Go to Settings and scroll down to locate Instagram app.
Tap on it to find the Background App Refresh option. Then toggle to enable it.
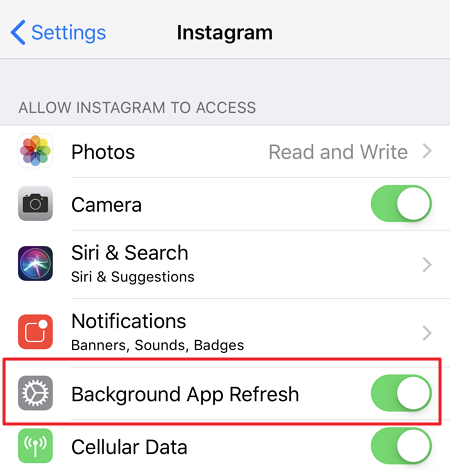
7. Remove Instagram from Screen Time
Putting you Instagram on screen time is a good idea to control the amount of time you spend on the app, but note that you will no longer be able to interact or receive notifications once you have exhausted your specified duration. To start getting notification again you have to disable the feature or extend the time on the settings:
-
Visit Settings > Screen Time > App Limits.
-
Swipe left on Instagram and choose Delete.
-
The other option is to increase the Screen Time limit for the app.
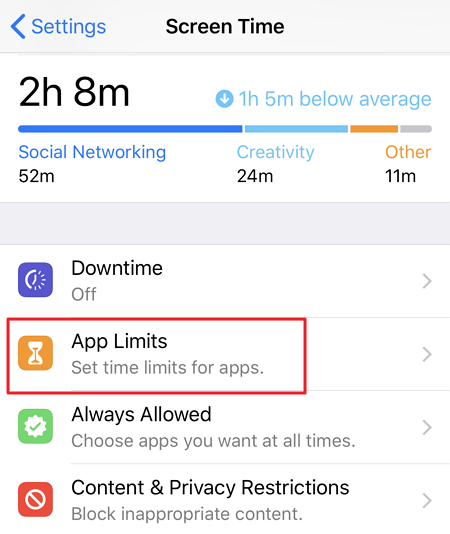
8. Clear Instagram Cache
When your cache storage is full or corrupted, it can interfere with the smooth running of the app. That’s why your Instagram notifications fail to work. You can clear your cache to see if the problem will persist. You can do this by:
For Android:
-
Visit Settings > Apps.
Select Instagram and tap on Storage.
-
Tap both Clear Data and Clear Cache options to delete data.
You can now restart your device and see if notifications will begin to come up.
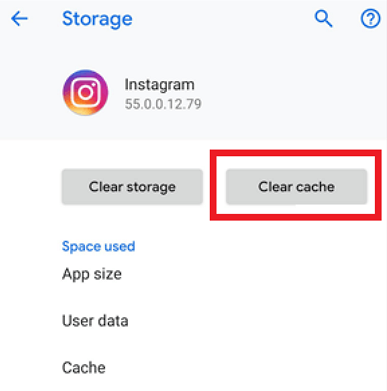
For iOS:
Go to Settings > General > iPhone Storage.
-
Scroll down to find Instagram on the list and choose the Delete App button.
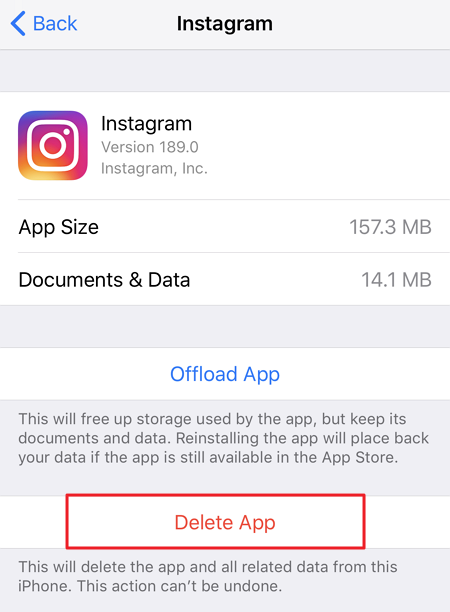
9. Log in and Out of Your Account
You can also try logging in and out of your Instagram account to see if it would solve the notification not working problem. To do this, follow the steps below:
Open the Instagram app and go to your profile.
-
Open Settings and move to the end of the page and click Log Out.
-
Select Not Now or Remember if you would like Instagram to remember your login info.
After logging out of your account, you can then log into the app again.
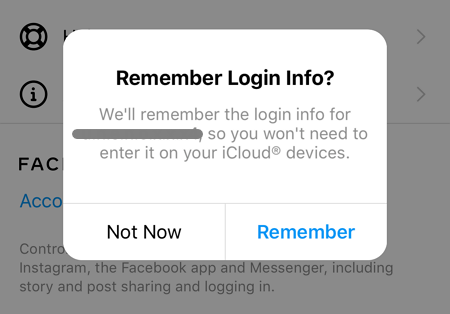
10. Leave the Beta Version
The Instagram Beta version is under construction, and users are made to provide the developer with feedback. The app has not reached its final stage at this point so it tends to come with some bugs and hitches, like the notification not working. To solve the issue, you may need to remove it and install the official version. For Android users, uninstall the beta version and install the correct one in Google Play store. For iOS users, choose Leave the test in the App Store.
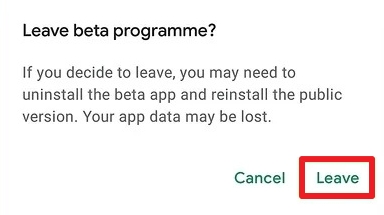
11. Update or Reinstall the App
After checking your network, deleting your storage cache, restarting your phone etc., you still fail to get notifications? Then you may need to consider updating or reinstalling the app to give it a refreshment. Follow the steps below to do this:
For Android:
-
To update it, go to Google Play store directly and check whether there is any update for Instagram. If any, just choose Update.
-
To delete it, move to the Instagram icon and hold your finger hard on it until you can move it.
Keep holding and then take it up to the part where Uninstall indicates.
Move to the Google Play store on your device and look for Instagram.
Tap the Install button to install the latest version of the app.
For iOS:
To update it, visit your App Store and check whether there is any update to install.
-
To delete it, press your finger over the Instagram icon on your home screen and hold on.
-
When it shakes, tap the x icon to delete it or choose the Remove App option.
Go to the App store and reinstall it on your iPhone.
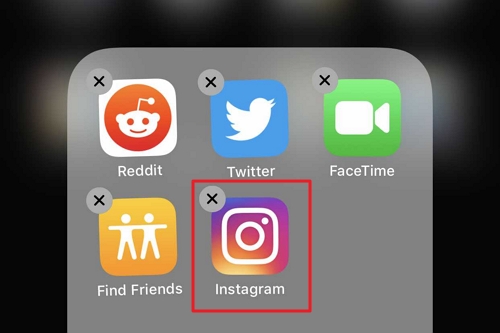
12. Reboot the Device
You can also try to reboot your mobile phone or computer. This can sometimes help your device eliminate some of the bugs and hitches that are making Instagram notification not working.
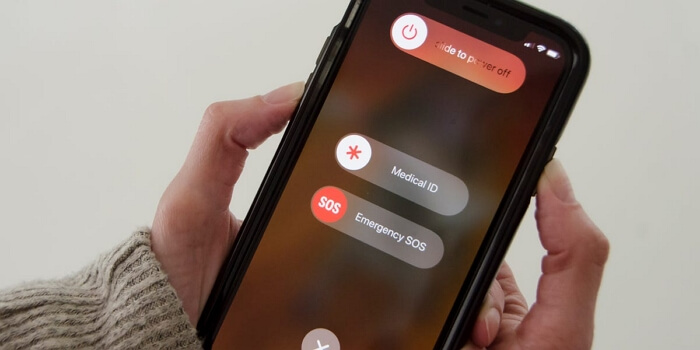
13. Reset Network Settings
You may have checked the network but nothing changed. In this case, some network related settings may get faulty and thus result in Instagram notification not working. That’s why you need to reset the network settings on your phone.
For Android:
-
Move to Settings > General management or System > Advanced > Reset or Reset options > Reset network settings.
For iOS:
-
Go to Settings > General > Reset > Reset Network Settings.
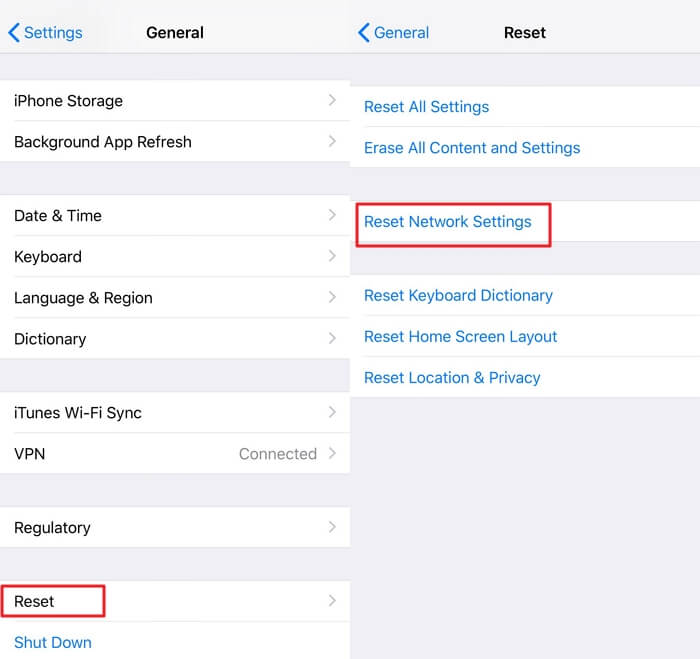
14. Update Phone's Operating System
We invite bugs and miss out on extra or advanced features when we ignore suggestions to upgrade our device's operating system. Upgrading the phone's operating system will help in getting rid of so many bugs like Instagram notification not working, and also provide you with more features that you can enjoy on your device. You can go to the Settings and check whether there is any system update available.
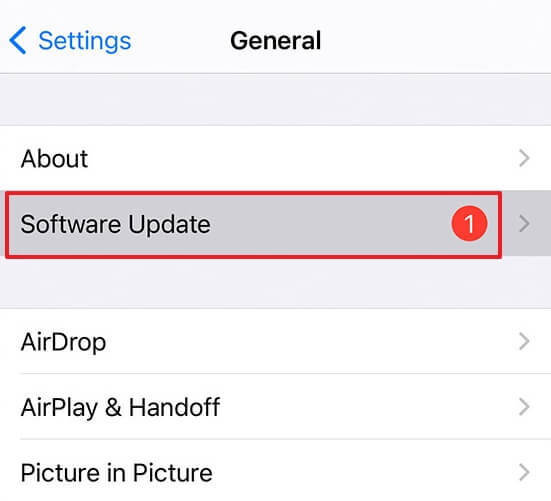
15. Reset All Settings
This can be the last step for you to take if your Instagram notifications still fail to work. However, you should know that resetting your device can wipe out all your customized settings. Luckily, it won’t erase your phone.
For Android:
-
Go to Settings > Backup and Reset > Factory Reset.
For iOS:
-
Go to Settings > General > Reset > Reset All Settings.
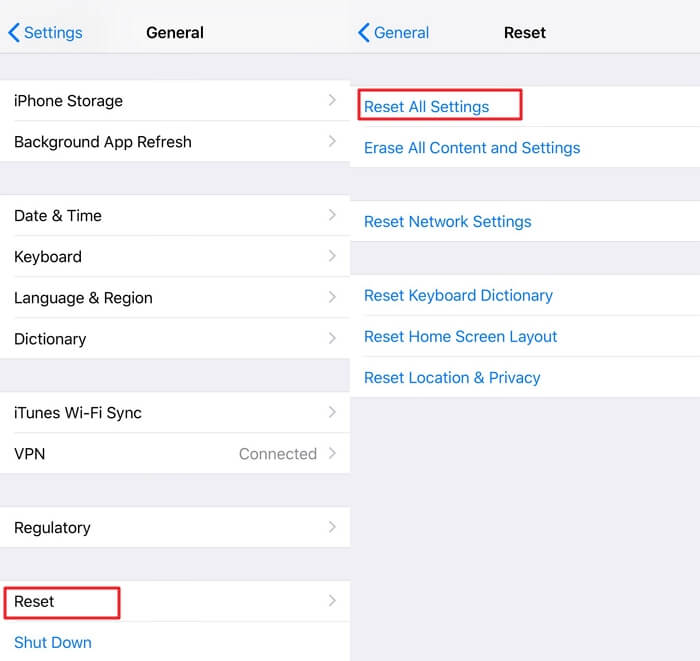
Conclusion
Instagram notification not working is not a big issue, while it brings the inconvenience to a lot of users around the world. Fortunately, you can use the methods listed in this post to fix the issue. Good luck!
Time Limited Offer
for All Products
Not valid with other discount *




 Hard Drive Recovery
Hard Drive Recovery
 Deleted Files Recovery
Deleted Files Recovery

