How to Fix Instagram Videos Not Playing Problem
Instagram has become one of the leading photo-sharing platforms on the internet, as we all know. Users enjoy the App for various reasons. It is top among the list because it allows users to instantly edit photos using its built-in editing tools. Besides, you can post videos on the App and edit them to your taste. Viewing Instagram videos can be exciting but also annoying when you experience interruptions or the video suddenly stops playing. To tackle the Instagram videos not playing issue, you can try the effective methods discussed in this post. Keep reading.
Part 1. Why Are My Instagram Videos Not Playing?
Your Instagram videos may not play due to one or various factors. For instance, you have a poor internet connection, your app may be outdated or the video might have been deleted by the publisher. Whatever the reason, you can use the methods below to easily solve the issue.
Part 2. How to Solve Instagram Videos Not Playing Problems
1. Check the Network Connection
Low Internet speed or connection can be responsible for videos not playing on Instagram. Instagram videos can sometimes play on Wi-Fi but not on cellular data or the other way round. If facing similar difficulty, try to switch the Wi-Fi on and off to gain the more powerful network. You can also restart the router or try a different network.
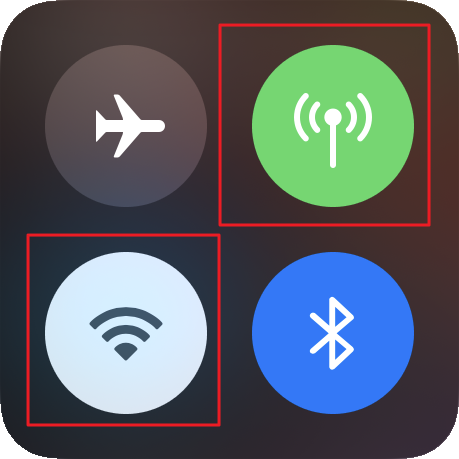
2. Clear Your Instagram Cache
Another thing that can be responsible for Instagram video not playing is the app cache. The cache acts as the storage of our digital data. If you fail to delete it regularly, it will get full and stops saving data, resulting in your Instagram videos not playing. To clear cache:
For Android:
Visit your phone Settings and select Apps.
-
Select Instagram > Storage.
-
Tap both Clear Data and Clear Cache options to delete stored data.
Then restart your phone and check if the video can now play.
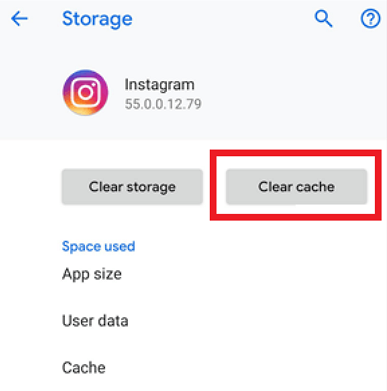
Note that every Android phone has distinct settings options. It's advisable to familiarize yourself with your phone first.
For iOS:
Visit Settings > General > iPhone Storage.
Look up for the Instagram app from the list.
-
When you see it, tap Delete App option and then reinstalling it again.
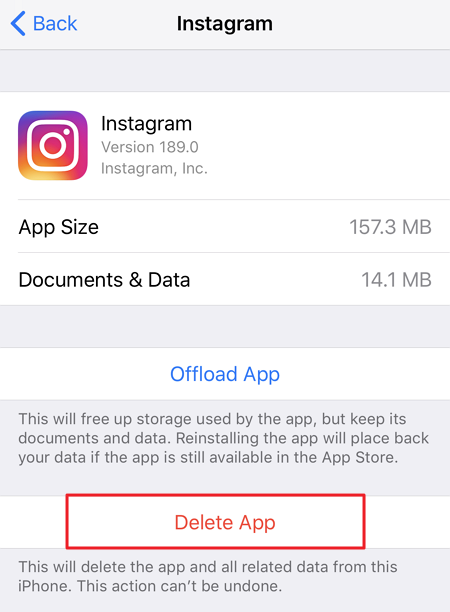
3. Update the Instagram to the Latest Version
Bugs and glitches in an outdated app version can suddenly stop your Instagram videos from playing. At this time, you should immediately update your Instagram app to enjoy uninterrupted video streaming. For Android device, go to Google Play store. And iOS users should go to App Store and check whether there is any update.
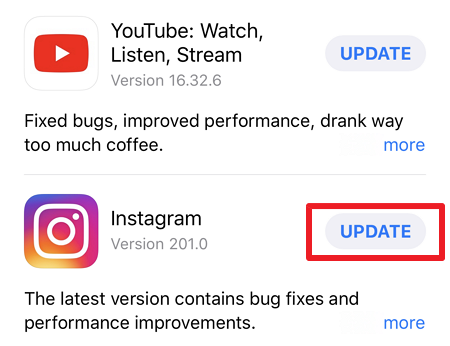
4. Leave the Beta Version of the Instagram App
The Beta Instagram is the version that is still in the development phase and has not reached the final stage of the App. It is intended to allow users to test the App and then provide feedback for the developer, so it usually has some bugs and glitches. If you are using this version of the App and your videos are not playing, you may need to delete it and install the official version to fix the problem.
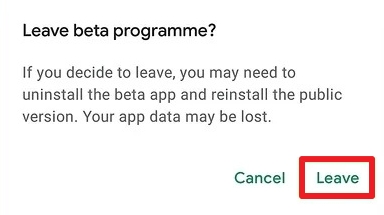
5. Reinstall the App
If you have checked your network, cleared the cache, and tried several other options yet videos are still not playing, you should try to uninstall and reinstall the latest version of the Instagram app. You can follow the guide below to do this.
For Android:
Go to the Instagram icon and press your finger until you can move it.
-
Hold it and take it up to the part where Uninstall appears.
Visit Google Play store on your device and look for Instagram.
Press Install to launch it again and try watching the videos on Instagram to see if they would play this time.
For iOS:
Press the Instagram Icon on your home screen.
-
Hold on until it shakes, and then tap the x icon to uninstall it.
To reinstall it from the Apple store.
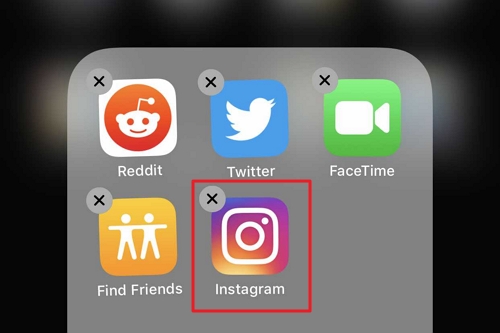
6. Force All Background Apps to Stop
Most apps use the system resources, thereby slowing down the operating system. This can serve as the culprit of the Instagram videos not playing issue. In this case, you should force all background apps to stop.
For Android device:
Go to Settings > Apps > App Info.
-
Tap either Force Stop or Force Quit depending on your device.
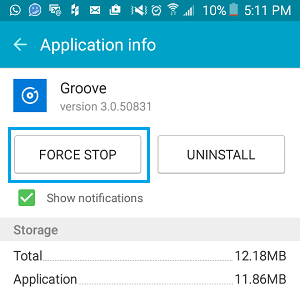
For iOS device:
Swipe up from the bottom of the screen and stop at the middle.
Swipe left and right to see all the running apps and swipe up to stop them.
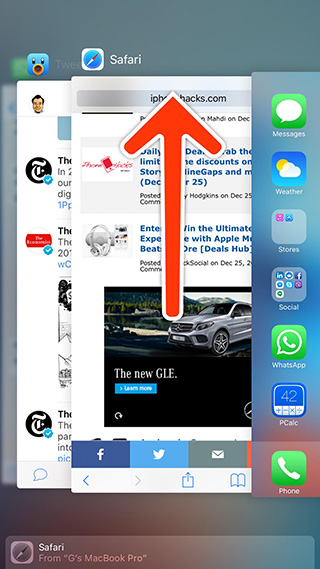
7. Restart Your Device
Another thing you should do if your Instagram videos not playing is to restart or reboot your mobile phone or computer. Sometimes turning off and on your device when you experience problems can help eliminate the bugs and glitches.
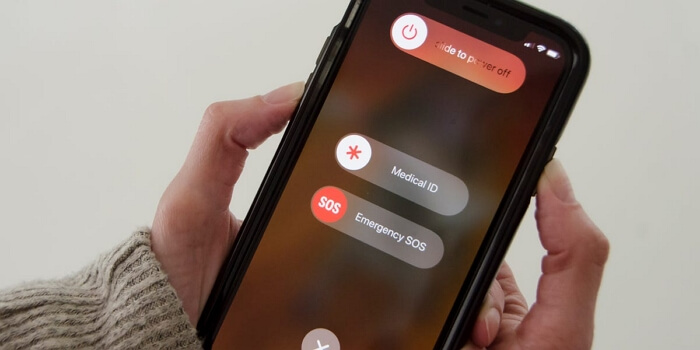
8. Turn off Power-Saving Mode
If you had turned on the power saving mode on your phone to automatically conserve your battery, then it may limit your app's work. That’s why videos can not play on Instagram. To turn off the power-saving mode:
For Android:
Proceed to your phone's Settings > Battery.
-
Then tap the toggle button to disable the Power Saving Mode.
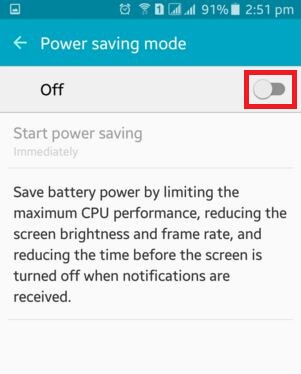
For iOS:
Go to Settings > Battery.
-
Next, click Low Power Mode to disable it.
-
Or you can turn off this mode in Control Center by tapping the battery icon.
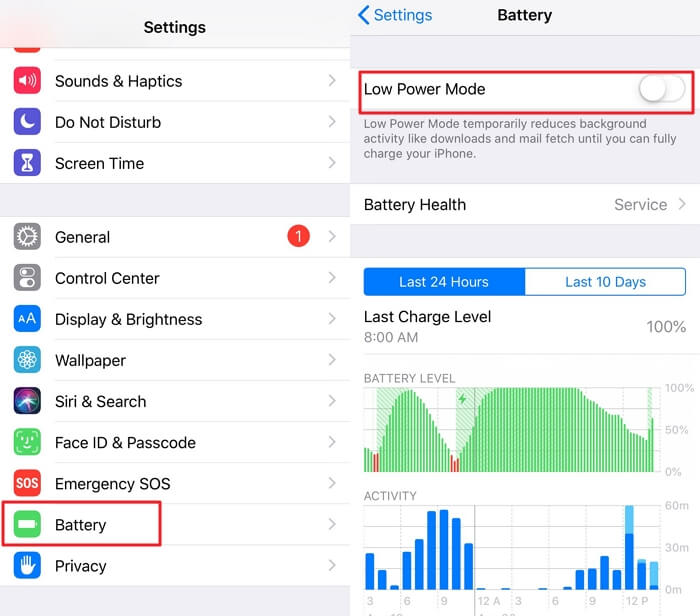
9. Turn off Data Saving Feature
Data saving features allow restriction of cellular data usage in the background. It can, however, sometimes interfere with your app function, especially when the network is so low. As a data-consuming operation, video playing on Instagram can suffer a lot. If your data saving button is on, you can turn it off to see if the issue of Instagram video not playing will stop.
Proceed to Settings > Network & Internet > Data Saver.
-
Locate the Data Saving and toggle to turn it off.
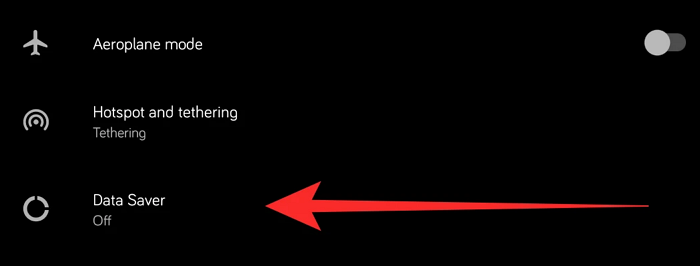
10. Disable Autoplay Option
As you browse Instagram, the App automatically preloads videos. The Autoplay feature has its bonuses. However, it also has been discovered to cause malfunctions at times. You can disable the Autoplay feature if you are using cellular data and experiencing video not playing issue. You can do this by:
Open your Instagram app and go to your profile page.
-
Go to Settings > Preferences > Auto-Play Videos and then turn this option off.
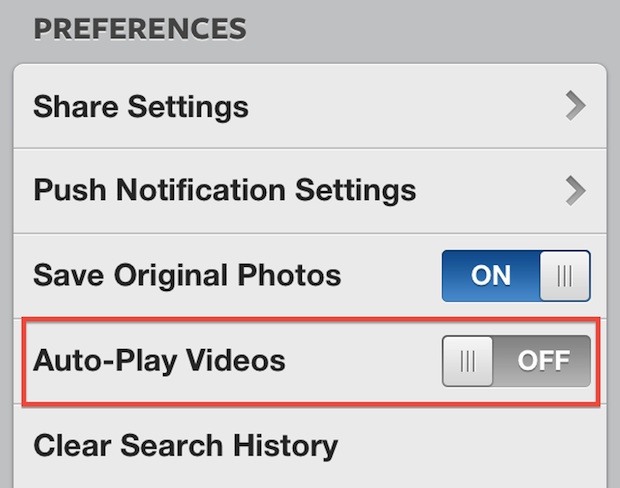
However, you can only disable the Autoplay function while using cellular data. Instagram will automatically preload videos once you switch to a Wi-Fi network.
11. Reset Network Settings on the Phone
Another thing you can do to attempt solving the issue of Instagram videos not playing is by resetting the network settings on your device. To do this:
For Android device:
Go to Settings > General management or System.
-
Select either Reset or Reset options > Reset network settings.
Then you'll be prompted to confirm your action, and your device will restart. After that, you can reset related settings and rejoin the network.
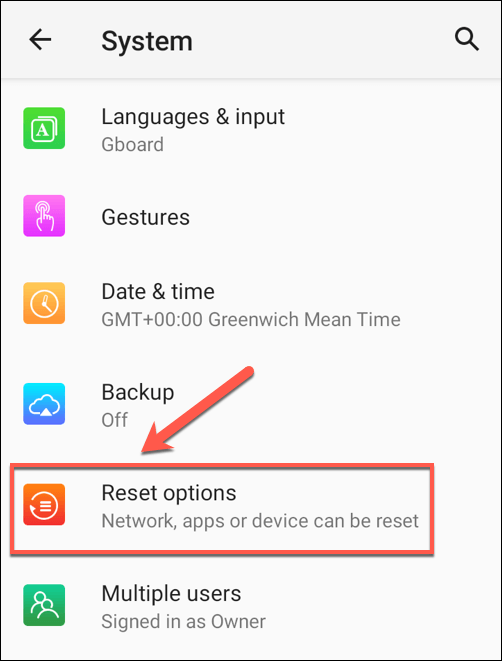
For iOS device:
Go to Settings > General > Reset > Reset Network Settings.
Enter your passcode to confirm the action and your iPhone will restart.
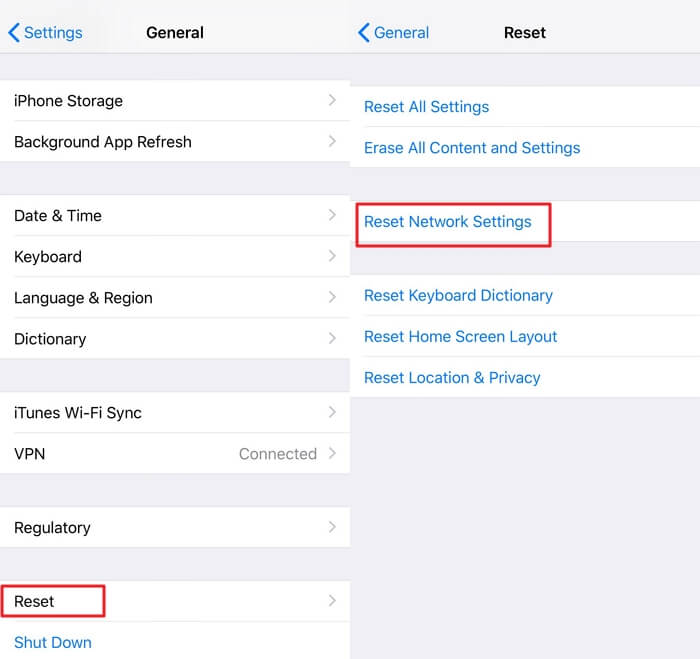
12. Update Phone’s Operating System
To get the best of your device, you should regularly update your operating system to the latest version. Fresh editions of the OS deliver new features, fix bugs, and ensure that your device runs smoothly and efficiently without hitches. If you have an old version of operating system, various bugs may occur like videos not playing on Instagram. To update your phone, follow the steps below:
For Android:
Visit Settings > About (or About phone, About device, or About tablet, the device you are using determines this).
-
Locate System updates option in the menu and tap on it.
For iOS:
Go to Settings > General > Software Update.
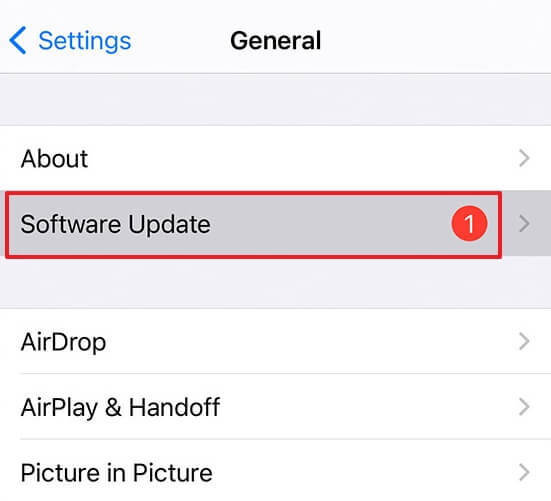
Conclusion
The article exclusively covers most of effective methods to fix Instagram videos not playing issue. Choose the one suits you best to eliminate the annoying obstacle and enjoy seamless Instagram streaming. Good luck!
Time Limited Offer
for All Products
Not valid with other discount *




 Hard Drive Recovery
Hard Drive Recovery
 Deleted Files Recovery
Deleted Files Recovery

