Full Solutions to Solve All Search Problems in Windows
What happens if you can't type anything into your Windows search bar? This issue is more common than you would think. Still, how exactly can you fix this problem and what should you do when you are unable to search in the Start menu? We'll talk about how you can fix Windows 11/10 search bar not working issue in detail here.
Part 1. Why Is Taskbar Search Not Working/Why Can't You Search On Start Menu?
You might be wondering why your Windows 11/10 search bar is not working properly. Again, this is a very common problem, and there are main reasons why this might be happening.
To begin with, if your computer is not fully updated, your search bar and other system functions might not be working properly. Secondly, since Windows 11 is still new, the operating system can sometimes get a little buggy.
Software issues with Windows 11/10 may make your computer start menu search function won't run smoothly 100% of the time. Lastly, your search bar may not be working because you don't have your search bar enabled.
Part 2: How to Fix All Search Issues in Windows 11/10
We'll talk about the best ways to fix your Windows 11/10 search bar issues here. Depending on what is wrong with your search bar, you will need to use certain methods and fixes.
Case 1: Unable to Search in the Start Menu
If you can't search anything in your Start menu look at these fixes here.
Fix 1. Launch Run Box
This first fix is pretty easy, all you need to do is launch Run box to fix your search bar. To do this:
Step 1: Click the following buttons, WIN+R. This will open your Run box.

Step 2: After this, quit out of the Run box, and check to see if your search bar is working. This simple fix should do the trick, but if it doesn't, try the next method.
Fix 2. Restart SearchHost.exe
When you open the search window, the process runs. But sometimes a problem in the process might cause the search issue in Windows 11/10. Follow these steps to fix it:
Step 1: You need to open your Task Manager, this can be done by pressing down Ctrl+Alt+Del.
Step 2: After this step, Click the Details.
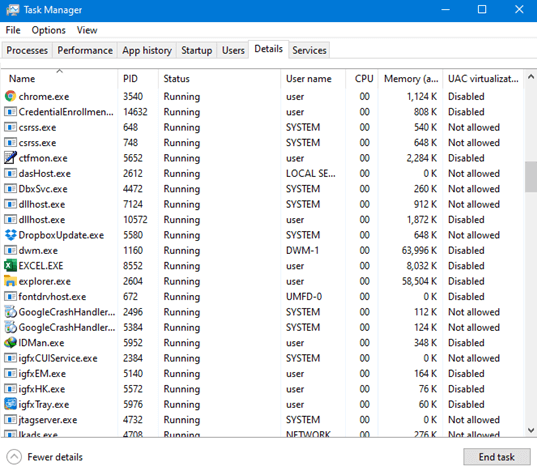
Step 3: Once you are in Details, scroll down till you see something that says SearchHost.exe. You will need to right-click this and then press End task. This will reset your search bar for you.
Fix 3. Restart Windows Search
For the search functioning properly in Windows 11/10, the Windows search should be running. Do as follows to restart Windows search service:
Step 1: Press Win+R to open Run box and enter msconfig.
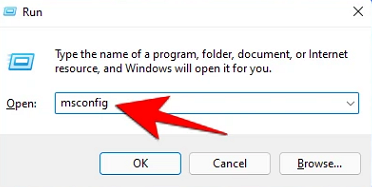
Step 2: On the opened windows, select Services and locate Windows search to stop it. Then run it again.
Fix 4. Run the Search and Indexing Troubleshooter
The built-in troubleshooter could be also working in fixing the Windows 11/10 search not working problem:
Step 1: To run this troubleshooting program, you need to go into your Settings first.
Step 2: Once you are in your settings, click on the Update & Security, then go to Troubleshoot. From the troubleshoot page, you will need to click Additional troubleshooters.
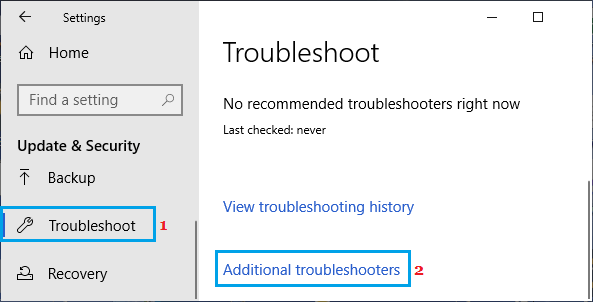
Step 3: From here, you then choose the Search and Index. Press Run the troubleshooter and then you will be asked what the problem is. Click on the Can't start a search option. Then hit the Next prompt. After this, your computer should fix the issue for you.
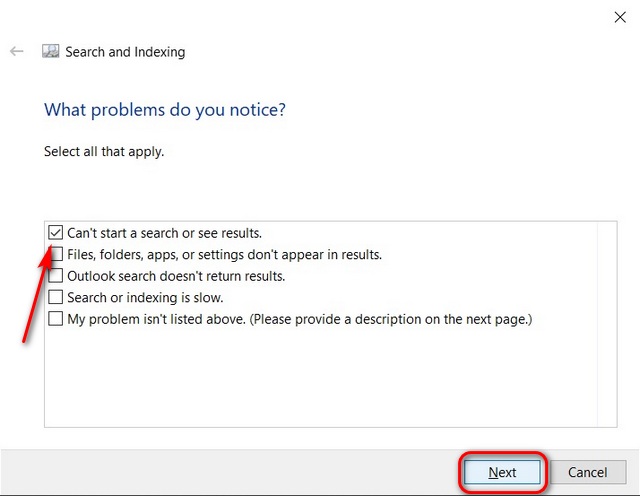
Case 2: Search Bar Missing
If your search bar is missing completely, this next fix is for you. Follow our steps carefully to re-enable your search bar.
Fix: Check If the Search Button is Enabled
Step 1: You need to go to your Settings. To do this without a search bar, right-click your Start button, then scroll down to settings.
Step 2: Once in settings, scroll down to Personalization, then hit the Taskbar option.
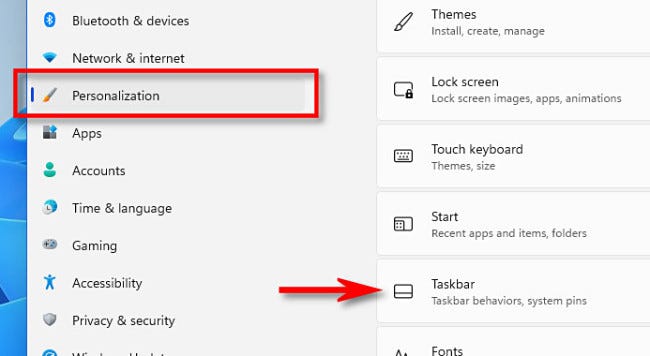
Step 3: Once you are in the taskbar, all you need to do is turn on the search feature. It should be right at the top of the page.
Case 3: Search Panel Not Opening/Search Broken
If your search panel is not opening or working, use this next fix to solve your issues.
Fix 1: Restart Windows Explorer Process
Step 1: To start, you will need to look through the Task Manager. Click on it and then make sure you are in the Process tab.
Step 2: Once you are in the process tab, you should be able to see all your apps running and currently processing. Scroll down to the Windows Explorer process. Click on it, then hit the Restart button. This should restart the Window Explorer for you and make your search bar work properly again.
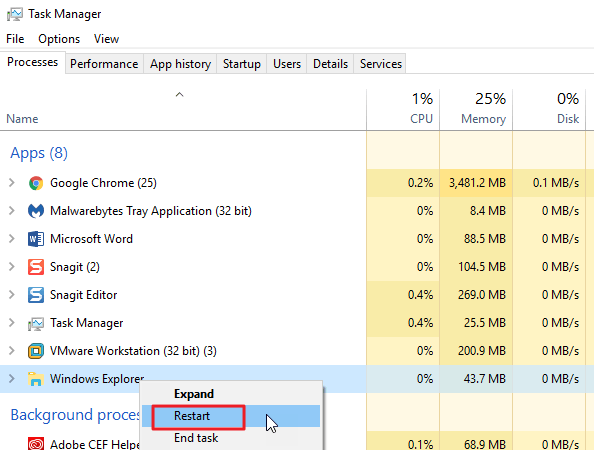
Fix 2. Change Search Settings to Scour More Folders
If the searching doesn't find the files or apps you want or have, you could change related settings to fix it. Here is how to do this:
Step 1: Head to Settings > Search > Searching Windows.
Step 2: Under Find my files tab, select Enhanced. This will search through all folders on your Windows 11/10 computer.
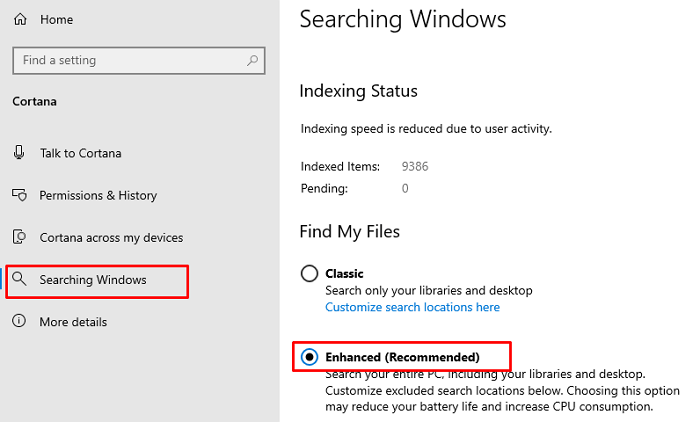
Case 4: Recent Searches Not Loading/Showing
Sometimes, your recent searches won't load or show up, the following fixes should help resolve this issue for you.
Fix 1. Restart PC
Restarting your computer is one of the simplest and easiest ways to get your search bar working properly again. To do this:
Step 1: Click on the Start button then look at the menu.
Step 2: There should be a power button visible, click on this then hit the Restart button. After this, your search bar should work again.
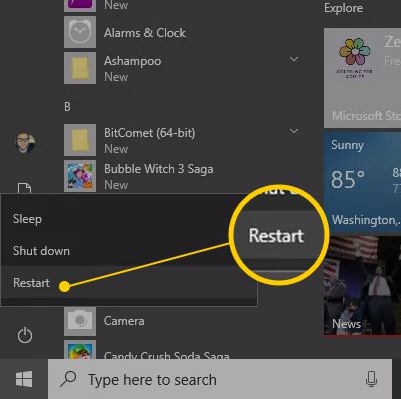
Fix 2. Check for Updates
Lack of updates could also be causing this issue. To fix it:
Step 1: Right-click your Start button and go into Settings.
Step 2: From settings, you will need to scroll down the options on your left-hand side. You will see something that says Windows Update at the bottom and click on it.
Step 3: Once you are in Windows Update, click the Check for updates button. If you are not updated, then update your system. This should fix your search bar issues.
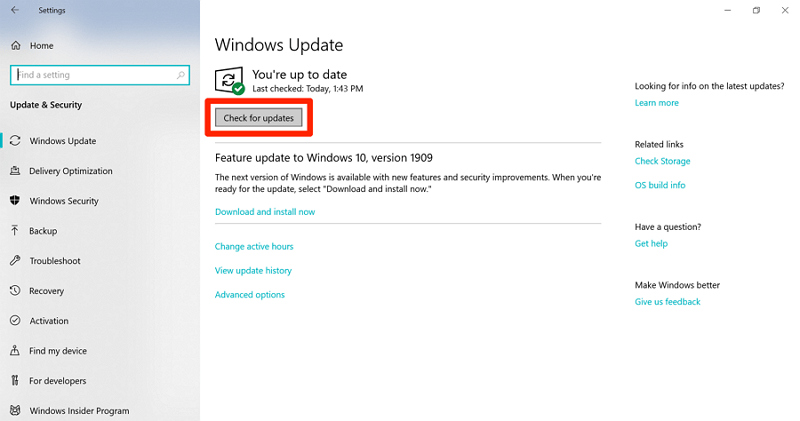
Fix 3. Rebuild Windows Search Index
Windows search index is designed to show the search results and speed up search process. To fix your recent searches not showing/loading, follow the steps below.
Step 1: Right-click Start and choose Settings.
Step 2: Select Search, Searching Windows and Customize search locations options.
Step 3: In the opened windows, click Advanced and select Rebuild. Wait the process to be completed.
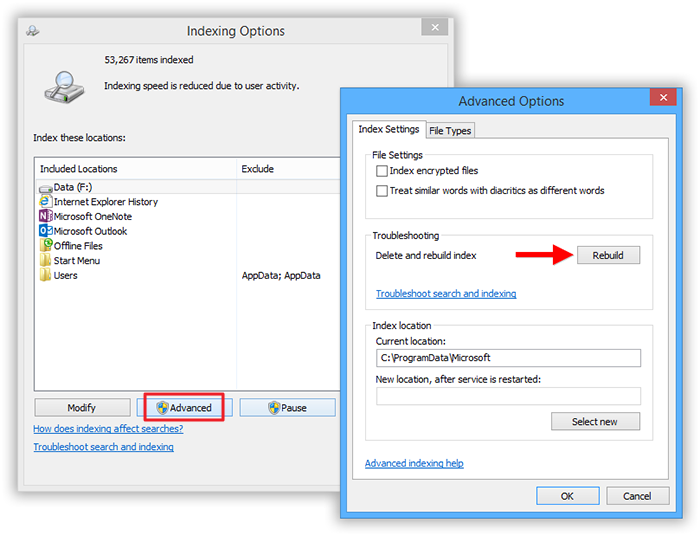
Case 5: Other Windows 11/10 Search Not Working Problems
If you haven't figured out why your Windows 11/10 search bar is not working, try this final fix. Resetting your windows should help you get your search bar to work if none of the other fixes have worked so far.
Steps: Go to Settings > Update & Security > Recovery > Reset this PC.
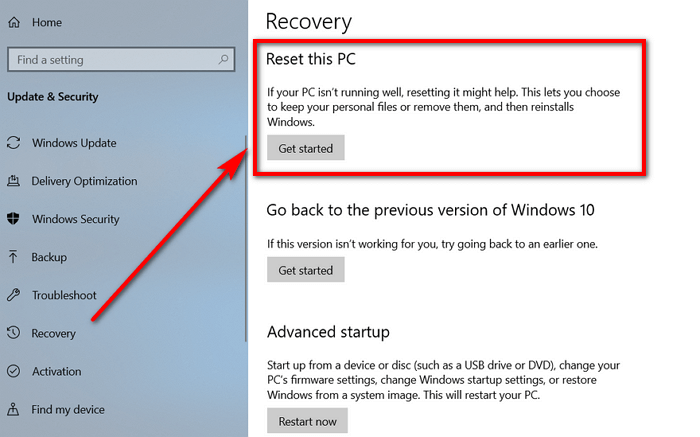
Conclusion
There are many ways to fix your PC when your start menu search is not working. Windows works great of course, but your computer system can malfunction from time to time. We went over the best ways to fix your Windows 11/10 search bar when it is not working. Look over each fix carefully to make sure that you can get your search bar up and running again!
Time Limited Offer
for All Products
Not valid with other discount *




 Hard Drive Recovery
Hard Drive Recovery
 Deleted Files Recovery
Deleted Files Recovery

