[10 Ways] How to Free up RAM on Mac
It is frustrating to wait for a slow Mac to complete simple tasks. A few seconds or a minute may seem like an eternity, particularly if you're in a hurry. Whether you're gaming, listening to music, or watching movies, performance issues can lead to bad experiences. The situation only worsens with time as your Mac's RAM decreases. Slow Mac, sluggishness, and bad experiences are not beyond your control. To boost performance and speed, learn how to free up RAM on Mac.
Part 1: What Is RAM and Where Is the Location of RAM?
RAM (random-access memory) is a storage device that allows information to be stored on a computer. This digital workspace temporarily stores machine code and data of running apps as well as system processes. To free up RAM on Mac, you have to find it first.
-
Click the Apple icon on your screen.
-
Select About This Mac from the menu that appears.
These two steps will take you to a box with several items, including Version of macOS, Model Name, and Memory (RAM). Most Macs come with almost 8GB of RAM. You can routinely check how much RAM you have in your Mac to help you utilize and manage the system more efficiently.
Part 2: When Should I Clear My Mac RAM?
Like a crammed party, lack of enough space on your Mac's RAM can lead to bad experiences. It can slow down applications and processes. If your video game is sluggish or loads slower than usual, you may need to free up RAM. But the best way to determine when you should clear your Mac RAM is by checking memory usage. So, how do you check the memory on Mac? You can use the Activity Monitor app, which shows memory pressure in Green, Yellow, and Red. If it is yellow or red, you should consider clear your RAM. Always keep track, manage, and free up your RAM to boost loading speed, increase efficiency, and avoid bad experiences.
Part 3: How Do I Clear the RAM on My Mac?
To fix your Mac's memory problems, you can use easy or advanced tried-and-tested strategies to clear your RAM. Always start with the simplest ways to free up memory on Mac and work your way up to advanced options.
Common Ways to Free up Memory on Mac
There are several simple things you can do to free up your RAM. Here are the 6 most common ways to clear the RAM on your Mac:
1. Restart Your Mac
"Turn it off and on again!" This simple strategy can solve many performance problems, including memory issues. The most seasoned IT support recommends restarting your Mac as the first go-to solution to free up RAM. Why? Well, when your Mac starts, it clears the RAM and disk caches. What if your Mac frozes before you could save your job or projects? In this case, you'll need another strategy to free up memory without losing unsaved information.
2. Clear up Mac Desktop
Cluttering your Mac's Desktop with tons of icons can increase RAM usage. Each Desktop icon operates as an active window and consumes memory. You can free up RAM by clearing your Mac Desktop. To avoid clutter and stay organized, schedule weekly, biweekly, or monthly cleaning sessions. You can also use apps to clear up your Mac's Desktop automatically.
3. Remove Cache Files
Another way to clear up RAM on Mac is to remove cache files. You can schedule this clean process with desktop cleanup sessions to ensure your Mac runs faster and functions optimally. So, how do you remove cache files on Mac?
-
Open Finder and navigate to the Go menu.
-
Select Go to Folder, then type "Library/Caches" and press Go to see all your cache files.
-
Remove files one by one or press Command+A to select and delete all files.
-
Enter your user name and password to confirm the deletion.
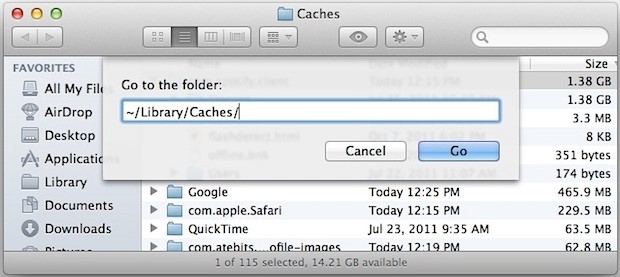
This process will not delete caches for open windows. To remove all files, close all windows on your Mac. Empty the bin after completing your cleanup process to free up space on your Mac.
4. Disable Login Apps
Login apps automatically load when you turn on your Mac. To free up RAM on Mac, disable login apps to stop them from auto-launching on restart. You can do this in four steps:
-
From your Mac, open System Preferences.
-
Select Users & Groups, then click your nickname.
-
Select the Login Items tab.
-
Press the "–" sign below the apps you want to disable.
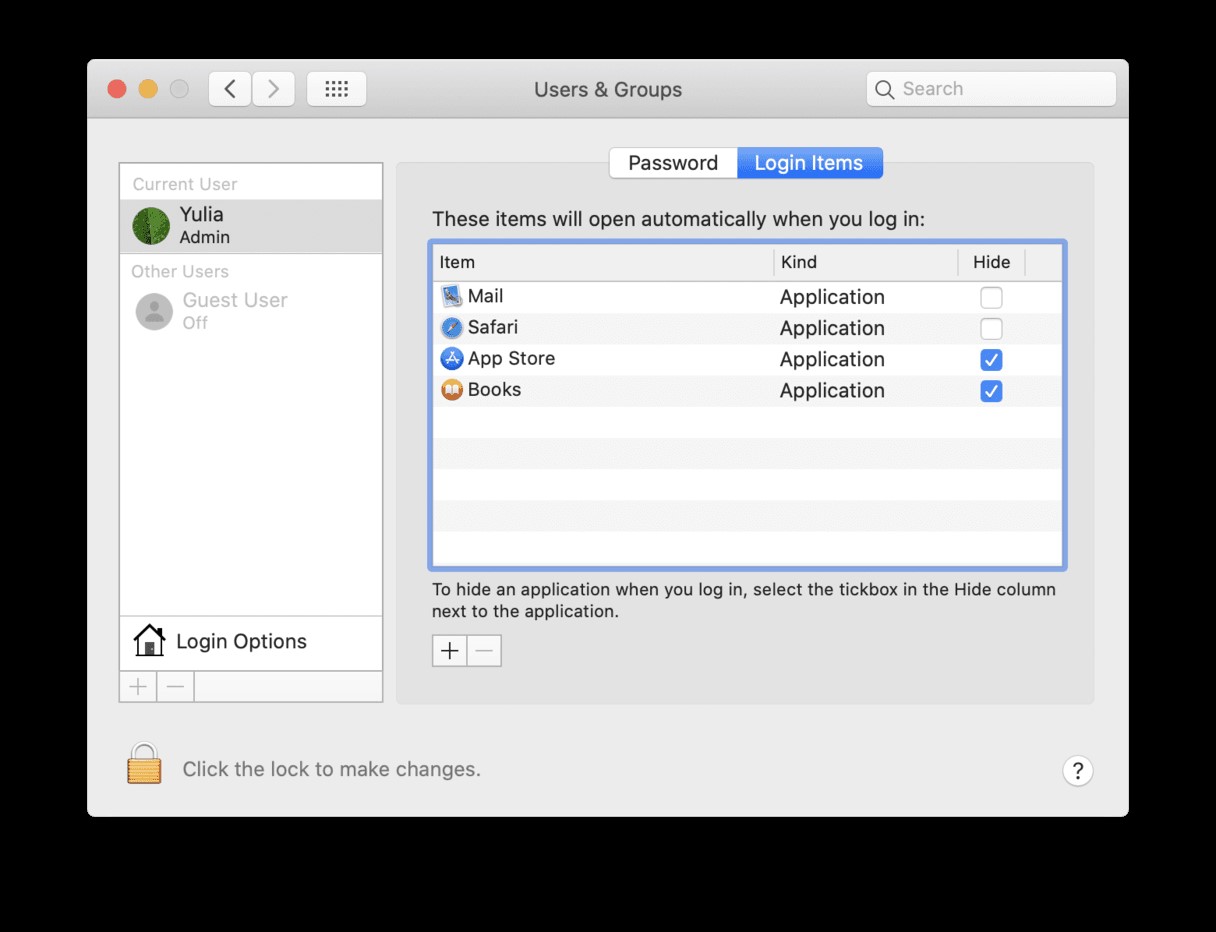
The last step will disable the selected app so it won't load when your Mac starts.
5. Free up Disk Space
Your Mac relies on the available RAM and hard drive space to ensure your apps run smoothly. So, freeing up some disk space can increase virtual memory and relieve the pressure on the RAM. You should have at least 20% of disk space on your drive for optimal performance. To free up space, delete apps that you don't need and old contents like movies. You can also use an app to remove system junk.
6. Update MacOS
Apple releases MacOS updates to address vulnerabilities, which can undermine your device's operational efficiency, leading to sluggishness or slowness. You can update macOS to fix known bugs and improve performance. Always ensure you are running the latest MacOS version.
Advanced Ways to Clear up RAM on Mac
If the common strategies above fail to free up memory, you may need advanced ways to clear up RAM on Mac.
1. Check Chrome's Task Manager
Did you know that Google Chrome can affect your Mac's performance? Most people use Chrome as a primary browser because it delivers the best browsing experience by running several processes simultaneously. Each tab, window, plugin, and extension has its own process and consumes your RAM. To free up RAM, use Chrome Task Manager to close some processes.
-
Just click the dotted icon in the top right corner and go to Chrome Settings.
-
To find the Task Manager, click on More Tools.
-
Use Chrome Task Manager to force quit memory-intensive processes.
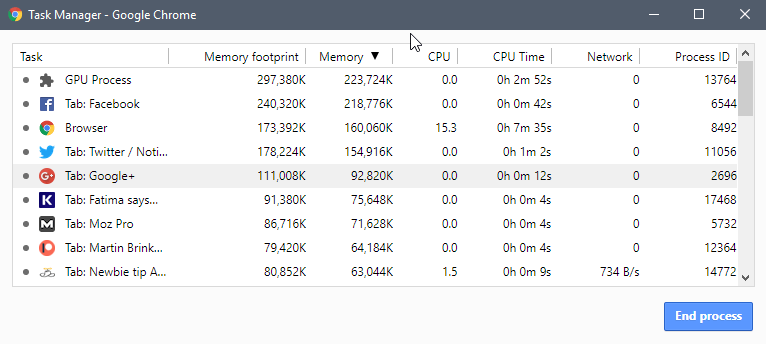
You can free up more memory by ending or closing the GPU process.
2. Check Activity Monitor
Another advanced strategy to free up memory on Mac is using the Activity Monitor app. It shows how much memory your Mac is using and the usage breakdown for each process and app. You can check Physical Memory, Memory Used, Cached Files, and Swap Used. To find the Activity Monitor app, go to the "Utilities" section or type Activity Monitor into Spotlight. This app also displays a color-coded Memory Pressure graph using Green, Yellow, and Red.
Green: Your Mac is using RAM efficiently.
Yellow: RAM usage is higher than optimal.
Red: Your Mac needs more RAM. You need to clear Mac RAM.
If it is yellow or red, apps and processes are consuming too much RAM.
The best strategy is to quit memory-heavy apps that you don't need to free up more RAM. To clear your RAM, follow these steps:
-
Open Activity Monitor.
-
Click on the Memory tab.
-
Click the Memory Column to sort applications and processes by usage.
-
Go through the list to identify processes or apps with high memory usage.
-
Select the memory-intensive app and click on Information (i) in the menu.
-
Click on the Quit button and choose Quit. If the app has frozen, click on Force Quit.
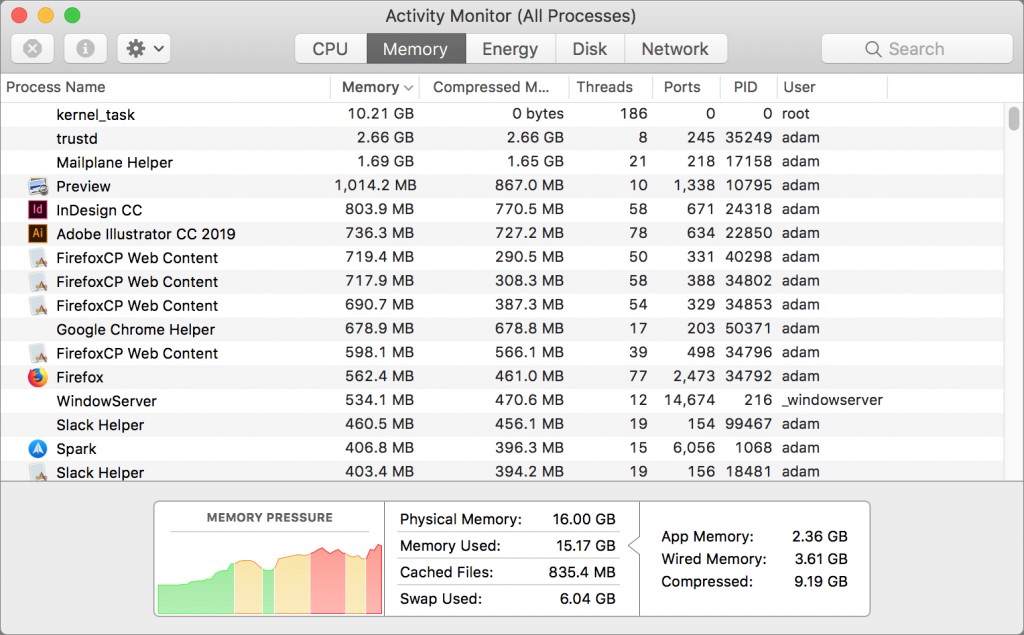
You can also select a process in Activity Monitor and click on the "X" to shut it down quickly and easily. Always confirm that your Mac does not require the process before you close it.
3. Manage Finder Windows
All the file location information displayed on your Finder window is stored in RAM and consumes memory. If the window shows "Recents" (all my files in older MacOS), you should change it to free up RAM.
-
Open Finder and click on Preferences.
-
Go to the General section and choose a folder to change what Finder shows. Each Finder window can increase RAM usage. You can reduce memory usage by either closing or merging Finder windows.
-
Click on the Finder window, and then Merge All Windows.
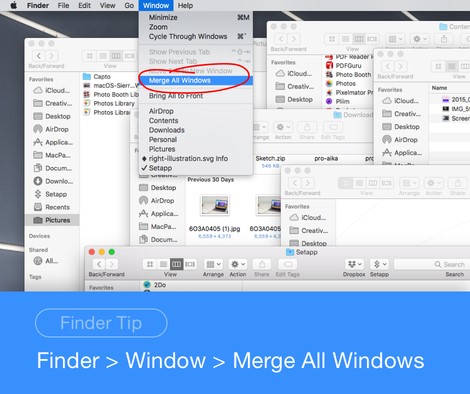
4. Clear RAM with Mac Terminal for Advanced Users
Purging to free up RAM using Mac Terminal should the last option. First, open Terminal and type in: sudo purge. Second, enter your password to clear inactive memory. You shouldn't use this strategy if you're not an advanced user.
Part 4: FAQs About RAM/Memory on Mac
1. How to Check RAM on Mac?
To check RAM on Mac, choose About This Mac from the Apple Menu and click the Overview tab. This action will open a window displaying the amount of RAM installed on your Mac.
2. How Do I Close up Free Memory on Mac?
To close up free memory, use your Mac's tools to manage and optimize usage. You can also move memory-hogging files, photos, and apps to iCloud to save available space.
3. How to Increase RAM on Mac?
To increase RAM on Mac, choose About This Mac from the Apple menu and click Memory, then click Memory Upgrade Instructions. Or, go to About This Mac and click Support, then click Hardware Support.
Conclusion
You don't have to settle for sluggish and slow-performing apps on your Mac. These strategies can help you free up some space. So, how do you clear up RAM on Mac? You can use simple tactics like restarting your Mac, cleaning the desktop, deleting cache files, and disabling login apps. To free up more RAM, use advanced tools like Chrome Task Manager, Activity Monitor, and Mac Terminal to quit, delete, or close memory-intensive applications and processes. You can also close or merge Finder windows and delete old files to increase disk space. With these strategies, you'll free up more RAM and boost your Mac's speed and performance.
Time Limited Offer
for All Products
Not valid with other discount *




 Hard Drive Recovery
Hard Drive Recovery
 Deleted Files Recovery
Deleted Files Recovery

