[2023] How to Fix Compressed Zip Folder Error in Windows
“My ZIP folder has always worked, but today, it started acting weird. When I open it, I get an error saying that the “compressed (zipped) folder is invalid or corrupted.” I can’t figure out what’s wrong with the zip folder. How do I repair it, please?”
Thanks to ZIP folders, users can compress photos, documents, videos, etc., and save them all in one place. They are like folders but with properties of files, which means you can download/upload zipped files easily and make multiple-file transfer much more convenient.
However, sometimes the zipped folder would start throwing errors and not let you open it, the most common issues are compressed zip folder is invalid and compressed folder access denied.
So if you’re experiencing such an issue, read this guide to the end to learn how to fix compressed zip folder error.
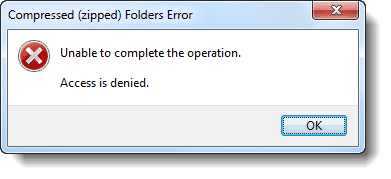
Part 1: Causes of Compressed Zip Folder Error
If you are denied access from a ZIP folder, or Windows 11/10/8.1/8/7/XP declares the folder to be invalid, it’s tough to pinpoint the exact cause of the problems. However, since these are common issues, we know that they can be caused by the factors listed below.
Presence of malware in the zipped archive.
The file wasn’t downloaded correctly or is corrupt.
The tool used for compression or decompression has errors.
You lack sufficient permissions to access the archive.
You didn’t set your %TEMP% variable properly.
Damaged ZIP archive header.
A mismatch is found during the CRC (cyclic redundancy check) checksum.
Part 2: How to Fix Compressed Zip Folder Error in Windows
Knowing the causes makes it easier to troubleshoot and fix the compressed ZIP folder error. In this section, we’ll explore the best ways to fix the compress folder access denied error as well as when the ZIP folder is invalid.
1Fix Compressed Folder Access Denied Error
The compressed folder access denied error is quite clear – your user account does not have the required permissions to access or modify the ZIP folder. Hence, you’ve been forbidden from opening the archive. Here, you’ll learn how to gain access and in turn, get rid of the access denied error.
Method 1: Fix the TEMP environment variable
To begin troubleshooting the compressed folder access denied error, the first thing to do is to repair the TEMP environment variable. Here’s how to do it:
Right-click on This PC and select Properties.
Select Advanced System Settings from the left-hand panel.
Click on Environment Variables.
Select TEMP in the User Variables, then click on Edit. (If there’s no TEMP variable, click on the New button and create one.)
Set the variable value as:
%USERPROFILE%\AppData\Local\TempHit the OK button, then restart your computer or log out and back into your user account, and check if you can open the compressed folder normally.
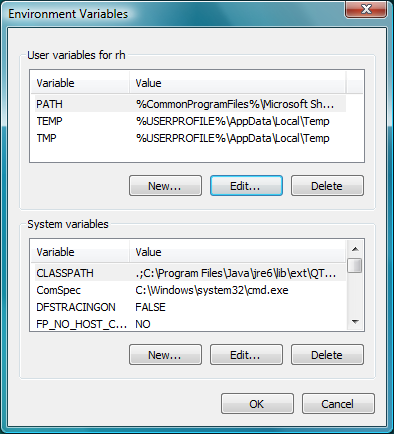
If this doesn't help, then it may mean that you don’t have sufficient permissions for the %TEMP% folder, check the next method.
Method 2: Request Permission for the %TEMP% Folder
Having fixed the TEMP environment variable, you now have to ensure that your user account has permissions to modify the TEMP folder, follow the steps below.
Launch File Explorer.
In the address bar, type in %temp% and hit ENTER.
Right-click on an empty area in the File Explorer window and select Properties.
Navigate to the Security tab and click on Edit.
Look for Users on the list. If it’s missing, add it.
Edit the right of Users and give it permission to Modify, click on OK to save.
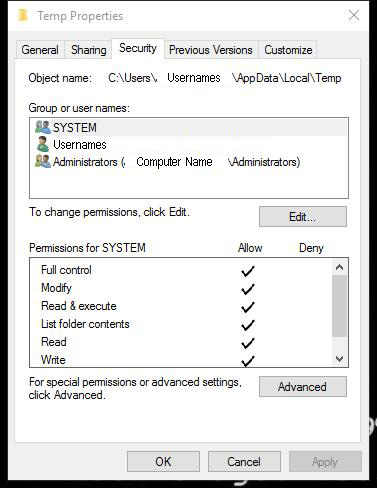
2Fix Compressed Zip folder Is Invalid Error
If you see this specific error, then you can be sure that the issue is not from your user account, computer, or zip folder settings. The error clearly means that the zip folder itself is corrupted, or the tool used for compressing it malfunctioned. Use the following methods to repair your corrupt ZIP folder.
Method 1: Repair Corrupt Zip Folder with WinRAR
Step1: Download WinRAR on your PC and launch it.
Step2: Browse for the corrupted ZIP file and right-click on it. Select the Repair or Repair archive option from the context menu.
Step3: Choose the directory in which you want to save the repaired file. Ensure that you mark the Treat the corrupt archive as ZIP checkbox and then click on the OK button.
NOTE: Following the repair, the output file will be saved in the location you chose in step 3. This folder will be named _rebuilt.zip.
Method 2: Repair Zip Folder with Command Prompt
WinZip has a command line support add-on that enables you to fix corrupt zipped folders. After setting it up, follow the steps below to repair your corrupt ZIP folder using Command Prompt.
Step1: Press the Windows + R combination to open the Run dialog box.
Step2: In the Run dialog box, type in cmd and run command prompt as administrator.
Step3: Use the cd command to navigate to the directory of the faulty ZIP folder. i.e., cd path/to/the/folder.
Step4: Run the following command: “C:\Program Files\WinZip\wzzip” -yf zipfile.zip. (replace zipfile.zip with the name of your zip file.)
Bonus: Recover Lost/Deleted Zip Folder Easily with AnyRecover
Fixing compressed ZIP folder errors can be tricky, and you may lose some data in the archive or lose the entire zip folder and need to recover them. In these scenarios, a capable data recovery tool can do the job. Tons of the programs exist, but we recommend AnyRecover because it’s secure, highly efficient, and easy to use. Don’t just take my word for it; highlighted below are some of the key features of AnyRecover.
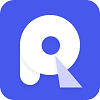
1,000,000 + Downloads
Features of AnyRecover:
100% safe and easy to use for all users, regardless of tech knowledge or experience.
Recover your lost data from all internal and external storage devices, like SD card, USB drive, external hard drive and digital camera.
AnyRecover works perfectly with all Windows editions – Windows 11, 10, 8.1, 8, 7, and XP.
Apart from ZIP archives, AnyRecover also restores deleted/lost photos, videos, notes, documents, etc.
Free scan and preview before recovering the lost data, leaving no worries for purchase.
Conclusion
The compressed zip folder error is a fairly common problem that Windows 11/10/8.1/8/7/XP users face when opening their zip archives. Hopefully, after reading this guide, you are now equipped to resolve the zip folder access denied or compressed folder is invalid error.
We’ve also shown you how to recover the lost/deleted ZIP folders using a professional data recovery software - AnyRecover. Hopefully, after reading this post, you’ll be able to get your files back.
Time Limited Offer
for All Products
Not valid with other discount *




 Hard Drive Recovery
Hard Drive Recovery
 Deleted Files Recovery
Deleted Files Recovery

