What to Do If Your Computer Restarted Unexpectedly
A slew of technical issues may happen on your computer from pieces breaking and overheating to internal software crashes. One of the most common ones is having your computer restarted unexpectedly in your Windows 11 or 10 OS devices. In this article, we'll show you what steps you need to take to troubleshoot the computer restarted unexpectedly problem.
How to Fix the Computer Restarted Unexpectedly Error
1. Follow the On-screen Instructions
The first step is going to be following the instructions that should be shown on your computer screen. Windows is set up to help you troubleshoot basic issues even if you're not super familiar with the internal workings of the system. So go ahead and give it a shot first. And if that doesn't do anything to fix the problem, move onto step number two below.
2. Remove All External Devices Connected
If you have connected some external devices, then you have to disconnect all of them. Since those can actually interfere with the software when installing the OS and result in the computer restarted unexpectedly error. Remove those as well as any other USB devices you might have connected to your PC. These include printers, thumb drives, and even phone chargers, etc.
3. Use Registry Editor
This is a database that Windows offers its users where tons of information about internal software systems are stored. Being able to access it when troubleshooting is a smart way to try and solve the problem of the computer restarted unexpectedly loop.
Step 1. Open the Command Prompt first.
Step 2. Type regedit there to have the Registry Editor open.

Step 3. From there go to: HKEY_LOCAL_MACHINE > System > Setup > Status > ChildCompletion > setup.exe.
Step 4. Once setup.exe is open double check that the value data state 3. If it doesn't, make sure to change it and hit OK.
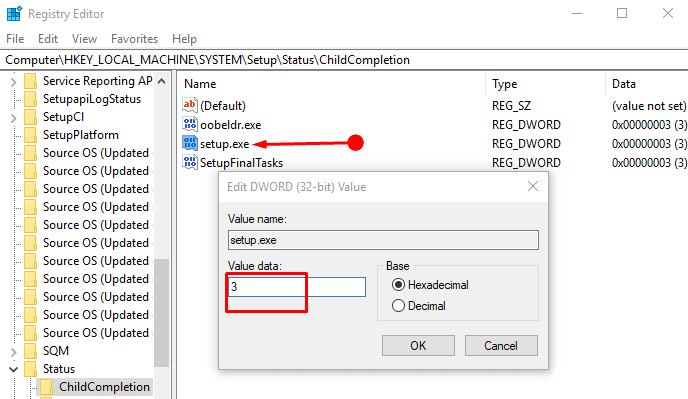
4. Run Automatic Repair
Sometimes Windows will actually be able to fix the problem all on its own. You can run an automatic repair to see if that works. To do this:
Step 1. Open the program you used to set up the OS. On the main screen click the option Repair your computer.
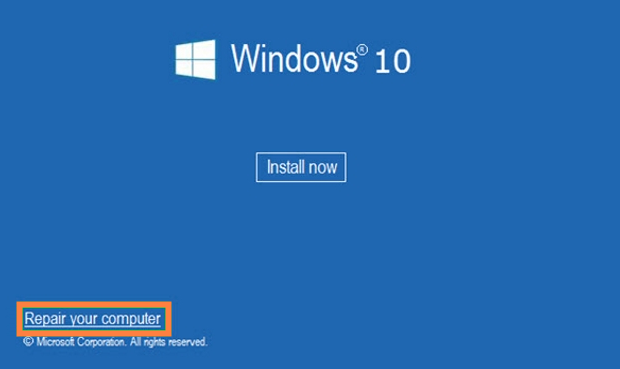
Step 2. Select Troubleshoot and then Advanced.
Step 3. Then, depending on the program you're using you'll have to click either Automatic Repair or Startup Repair.
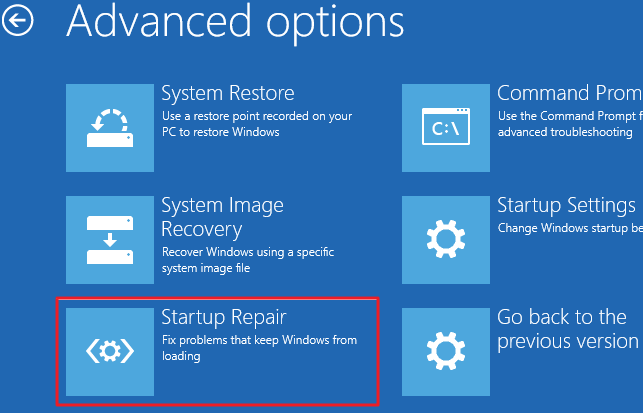
5. Reset the PC in Safe Mode
Resetting your computer is the next option to go with. Doing so in safe mode, however, will allow only the most basic functions to run. This means that if you see the problem disappear at that point, then you'll know it's not the issues of any default settings.
Step 1. To access safe mode, power on your computer while pressing and holding down the Power button for a few seconds.
Step 2. After doing this twice, the PC will boot into the recovery environment.
Step 3. Click Troubleshoot > Advanced options > Reset this PC.

 Tip
Tip
After click the Reset this PC button, select to keep your files and apps. In this way, they will not be deleted after the resetting process finishes.
6. Format the Installation Partition
Before you can format your installation partition to fix the computer restarted unexpectedly issue, you'll need to reset your BIOS setting. Once that's been completed, you can use the diskpart tool to complete these next steps:
Step 1. Using a USB drive as your booting device, check to see if the error message is showing up.
Step 2. If it does hit Shift+F10 to open up the Command Prompt. Enter diskpart, click Enter, and then type list volume.
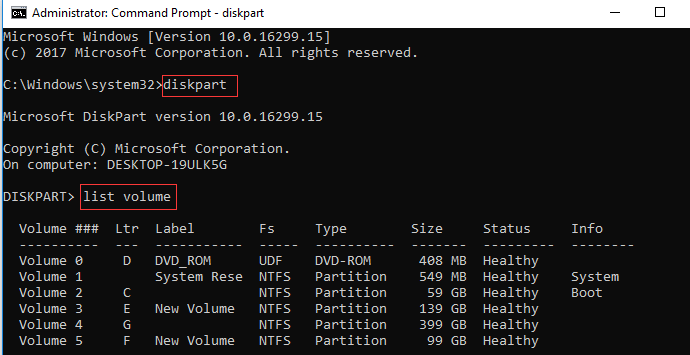
Step 3. You'll see a list of all partition options available. Find the one you want to use to install your Windows OS and write down the volume number.
Step 4. Once you've done that type select volume x and wait for that to complete.
Step 5. Enter the following command format fs=ntfs quick label=test, and then enter exit to finish the process.
Step 6. Reboot your computer and see if that worked.
After you exit the process, all data on the partition selected will be deleted. If you would like to recover files on a partition, you could use professional partition data recovery tools.
7. Check All Hard Drive Cables
If all of the steps above failed, then you need to make sure all the hard drive cables are good. Check that the connections between the hard drive and the motherboard are set up properly. If not, a good idea is to switch those cables for new ones and see if the computer restarted unexpectedly error disappears.
8. Reinstall Windows 11/10
Finally, to completely deal with the computer restarted unexpectedly problem, you'll want to reinstall the Windows OS. Here are the related steps:
Step 1. Get the Media Creation Tool from the Microsoft website and click Download tool now.
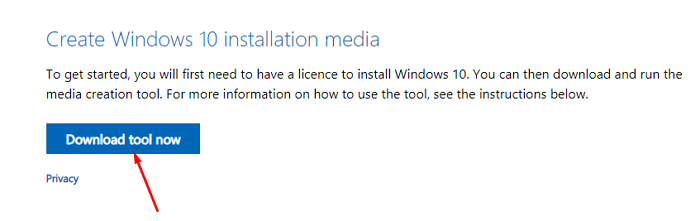
Step 2. Then you would get the latest Windows ISO files.
Step 3. Choose Create Installation Media for Another PC and create a bootable USB drive.
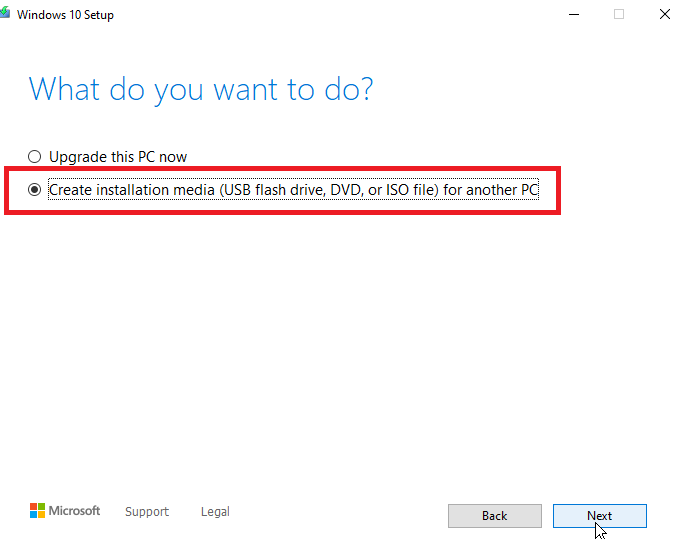
Step 4. Boot your computer from the Installation Media and start reinstalling the Windows. When this is done, the computer restarted unexpectedly issue get resolved.
See also: How to Recover Lost Files After Reinstalling Windows.
Bonus: How to Recover Files Lost from the Computer Restarted Unexpectedly Error
When you look at here, you may have gotten rid of the issue of the computer restarted unexpectedly. However, some users complained that some of their documents and files have not been saved or have been removed. If you also encountered this case, you must want to get them back. Don't worry. Here comes to the help of professional data recovery software – AnyRecover, which could recover any of files in your Windows computer with any versions including the latest Windows 11.
With AnyRecover you can:
- Recover data lost from many situations like computer crash, emptied recycle bin, formatting, etc.
- Recover data from various devices such as USB drives, hard drives, SSDs, cameras, SD cards, etc.
- Recover over 1000 different types of files including photos, videos, office documents, archives, and more.
- Each user could recover 8 files for free, no size limited.
Step 1 Launch AnyRecover on your computer. Choose a location where your files are lost.
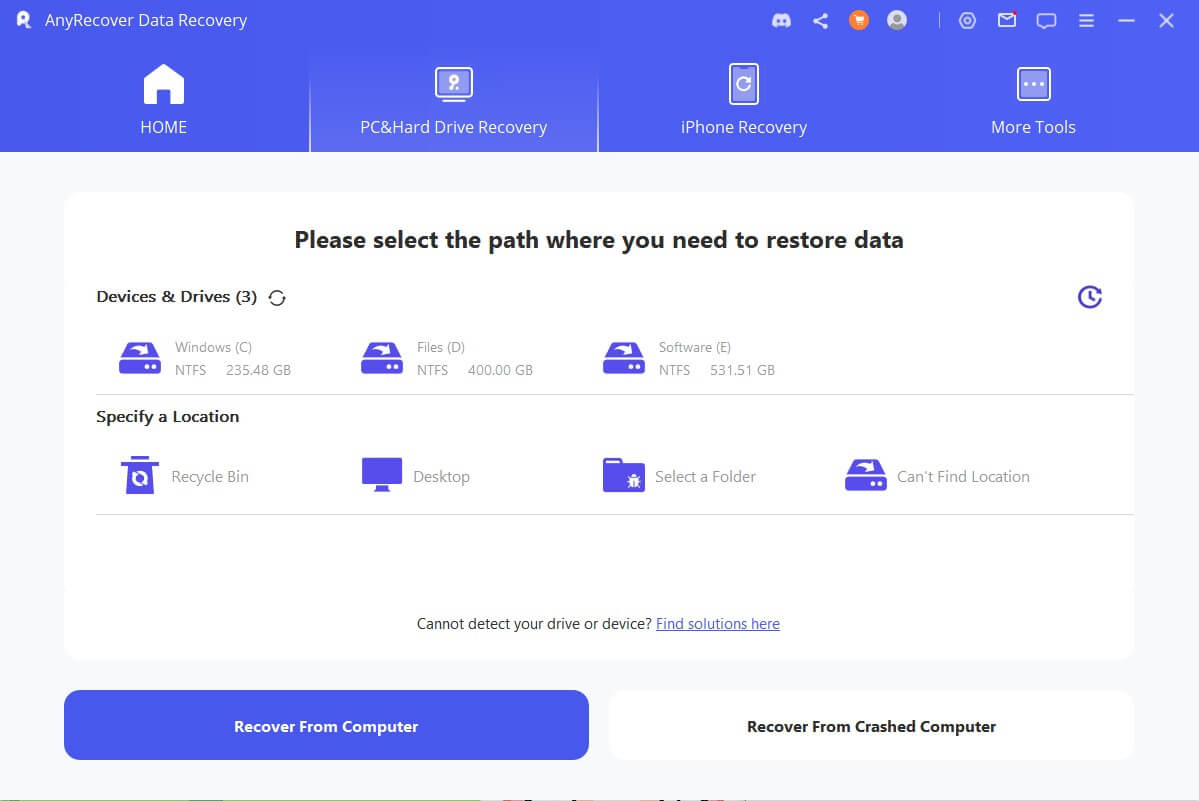
Step 2 The tool will initiate a quick and deep scan for all files on your computer.
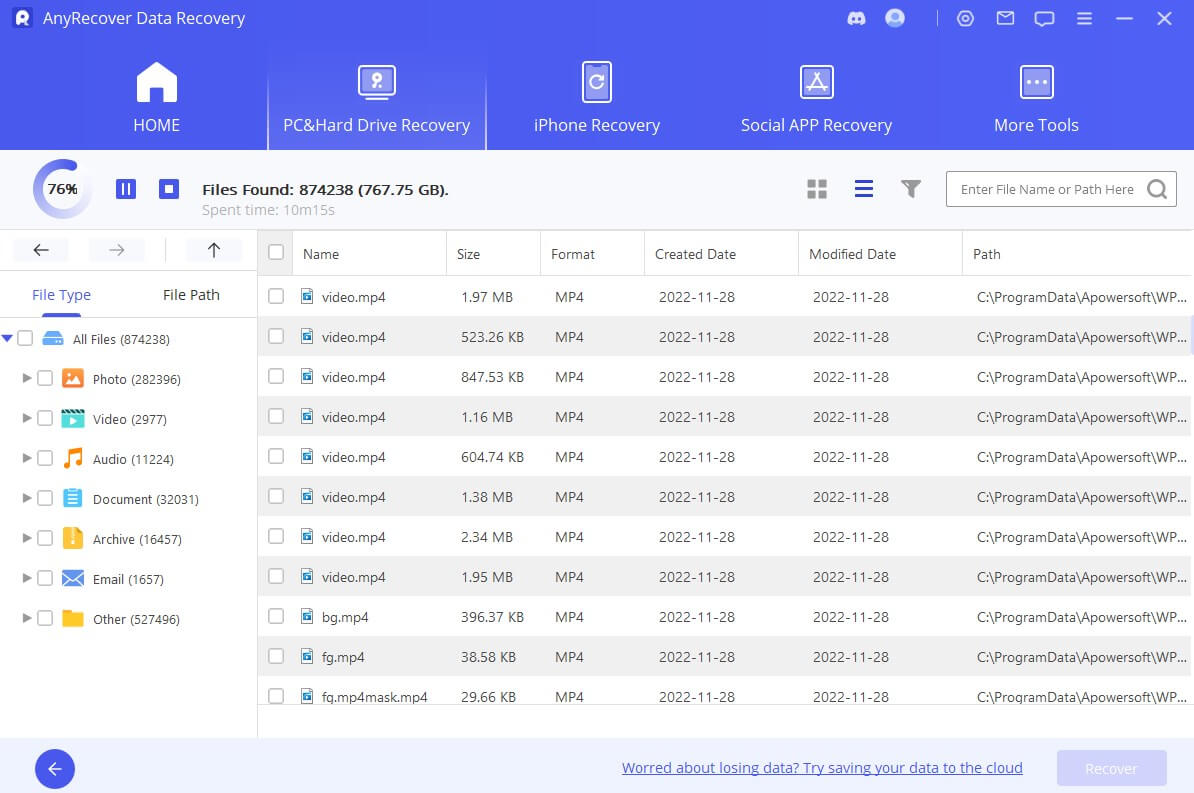
Step 3 All files will be displayed and you just need to press Recover button.
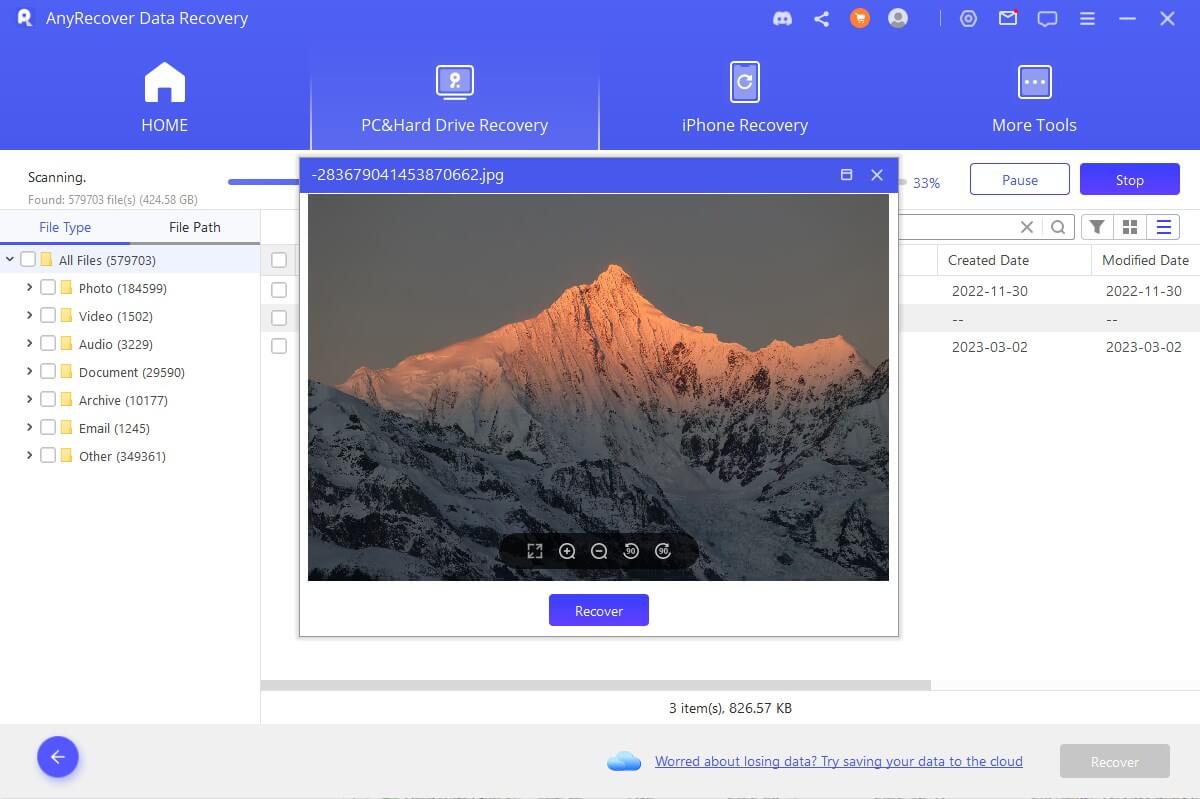
Conclusion
There are several steps you can take in order to fix issues with your computer restarting unexpectedly. If you find however that you're still not able to resolve the problem yourself, you might want to consider taking your computer to a professional. While being able to have the knowledge and ability to do it yourself is great.
Time Limited Offer
for All Products
Not valid with other discount *




 Hard Drive Recovery
Hard Drive Recovery
 Deleted Files Recovery
Deleted Files Recovery

