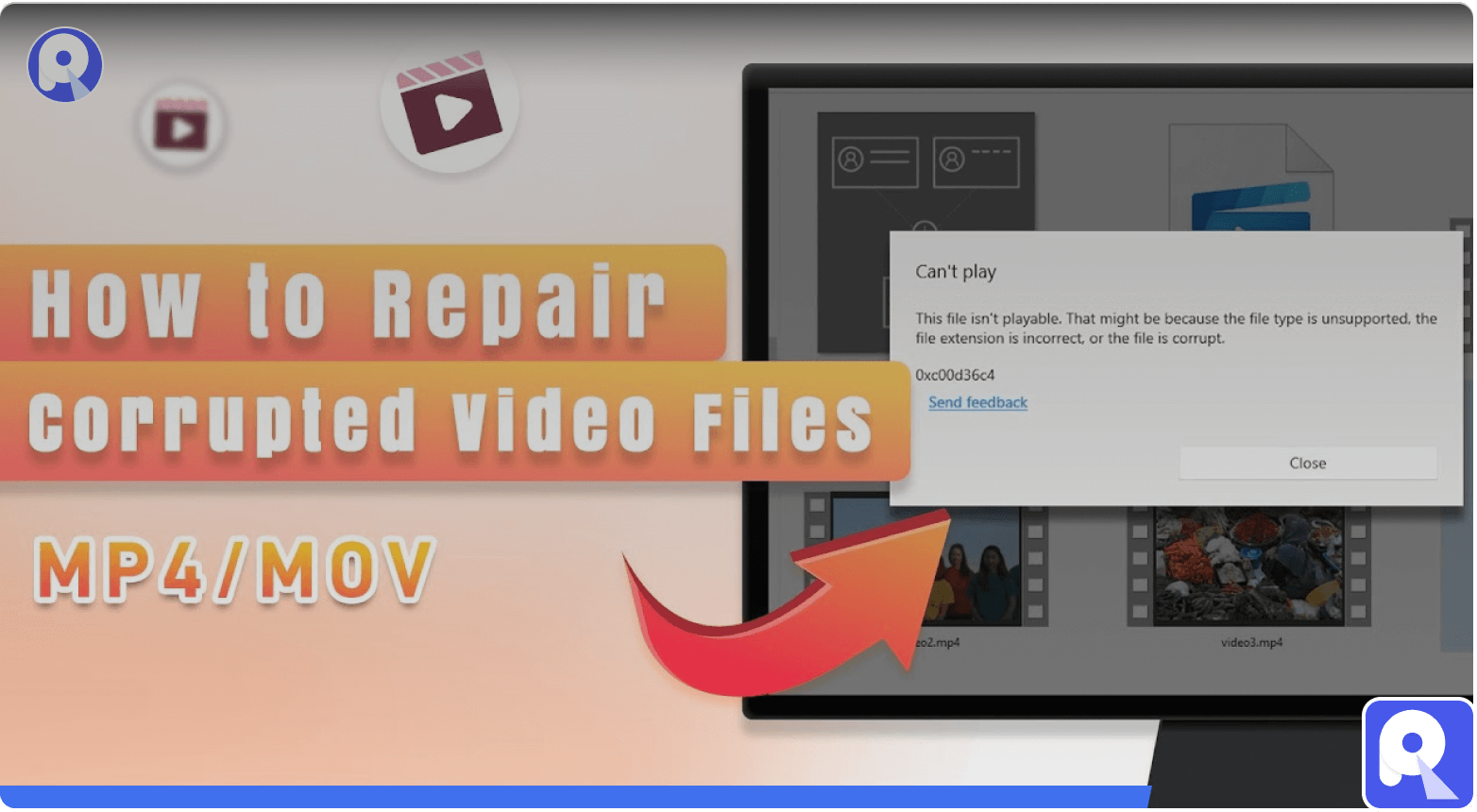An Ultimate Guide to Samsung SSD Data Recovery
Losing data can be infuriating and it can cause problems that you weren't expecting to deal with. This guide is here to help you avoid these problems by making sure that you know how this data can be recovered. This guide will cover Samsung SSD data recovery and how you can recover the data that has been lost. It will also inform you about the common scenarios for Samsung SSD data loss so you can steer clear of them.

Part 1. Common Scenarios for Samsung SSD Data Loss
There are numerous scenarios that can cause or lead to data loss in a Samsung SSD. Even though an SSD is more reliable than an HDD, you should still know the common scenarios for data loss so you can avoid them.
-
Accidental/Mistaken deletion – You may delete data on your Samsung SSD by mistake or accidentally.
-
Bad Block Errors – When your computer tries to read or save a file on the SSD, but it takes longer than usual and then fails to give you an error message.
-
File System Needs to Be Repaired – This can be an indication of your SSD failing on you. It can result in your SSD having a bad block problem.
-
Crashing During the Boot – Getting crashes when booting your computer could be an indication that your SSD is failing.
-
Read-Only Drive – Your SSD might not let you perform actions that require writing data to the disk. This makes the SSD appear broken, but it can be fixed. Try connecting the SSD as an external hard drive to another computer.
-
Not Writing Data – Your system might detect a bad block while it is writing data and then refuse to write the data.
-
Not Reading Data – Your system might detect a bad block after the data has already been written and then refuse to read the data.
Part 2: How to Perform Samsung SSD Data Recovery
Option 1: Recover Deleted Samsung SSD Files from the Recycle Bin
If you deleted files from your built-in Samsung SSD and you haven't cleared the Recycle Bin, then you can recover them from the Recycle Bin. All you need to do is follow these simple step-by-step instructions.
Step 1. Open the Recycle Bin and locate the files that were deleted from the SSD.
Step 2. After finding the deleted files you want to recover, right-click on them and click the Restore option.
Step 3. You can now find the restored files in the location that they were deleted from.
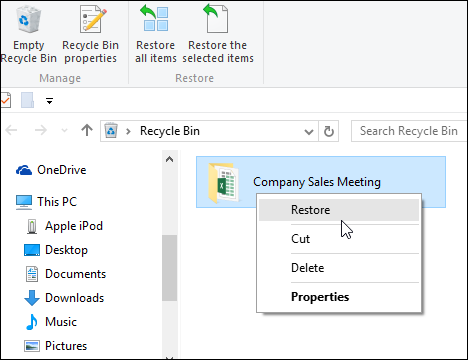
If the files were permanently deleted, then you need to use specialized software to recover the deleted files. Option 2 will cover this scenario and how you can perform Samsung SSD recovery using specialized software.
Option 2: Recover Deleted Samsung SSD Files with AnyRecover
If data from your Samsung SSD has been deleted, then you can use Samsung SSD recovery software to recover it. Anyrecover is the best software to use to help you recover the deleted files no matter it is the built-in or external Samsung SSD.
AnyRecover Key features include:
- All-in-one data recovery software to recover data from iPhone, Windows,and Mac systems.
- Recovers lost Samsung SSD data from different situations like corruption, emptied trash, mistaken deletion and more.
- AnyRecover recovers 1000+ files in Windows and Mac such as folders, emails, office documents, etc.
- With the fastest files scan speed and the highest success rate, it can also recover your hard drive without overwriting the original data.
- It is 100% safe and easy to use.
Make sure that TRIM is disabled. You can do this by accessing the Command Prompt and entering the command 'fsutil behavior query disabledeletenotify'. If TRIM is disabled, then you will see DisableDeleteNotify = 1.
If TRIM is disabled, then all you need to do is follow these instructions to perform Samsung SSD recovery with AnyRecover.
Step 1. Download and install AnyRecover on your computer. Open AnyRecover, Choose "Data Recovery" select the Samsung SSD that you want to recover your data from.
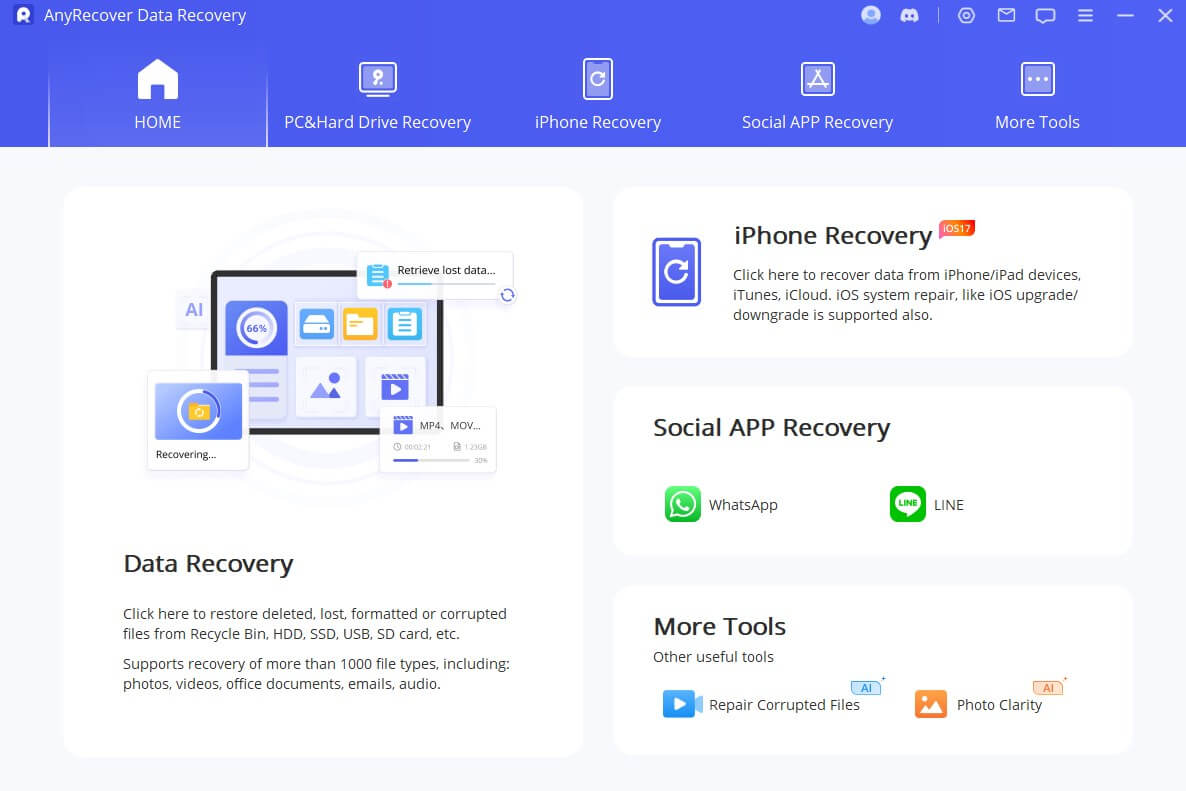
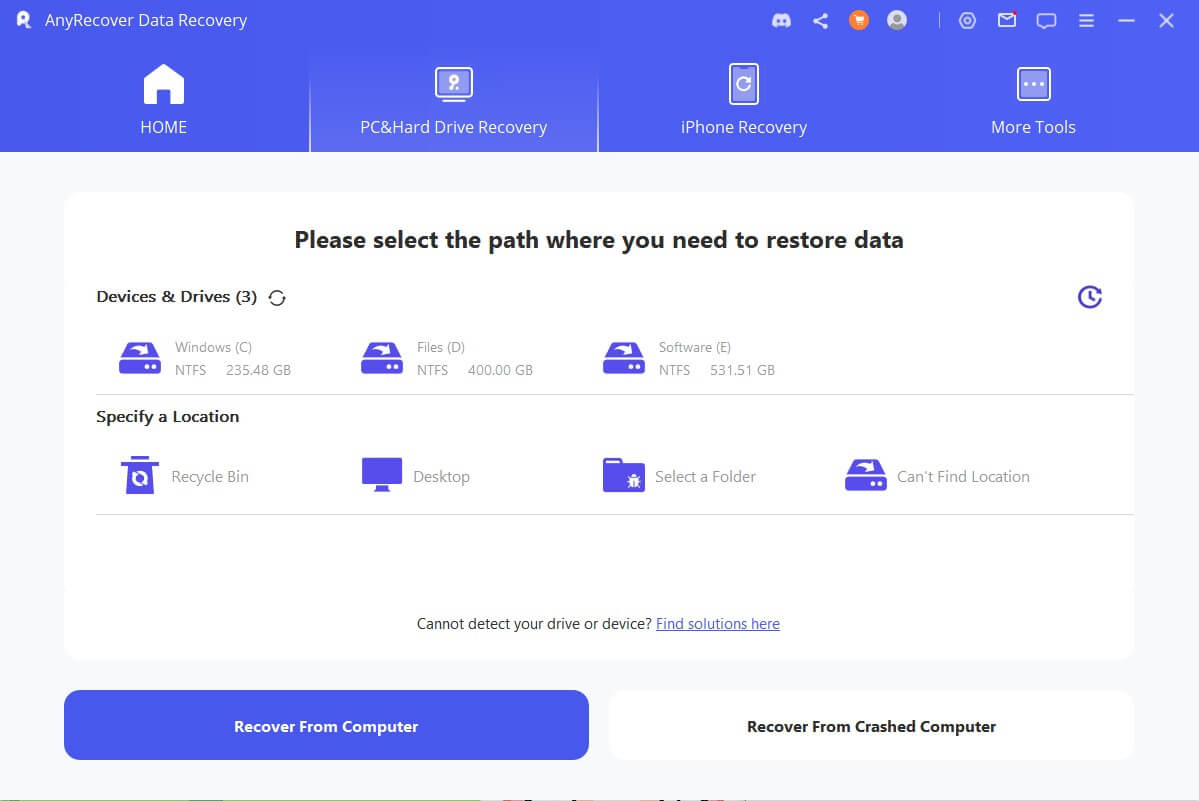
Step 2. AnyRecover will start scanning the Samsung SSD to find the deleted files that you want to recover.
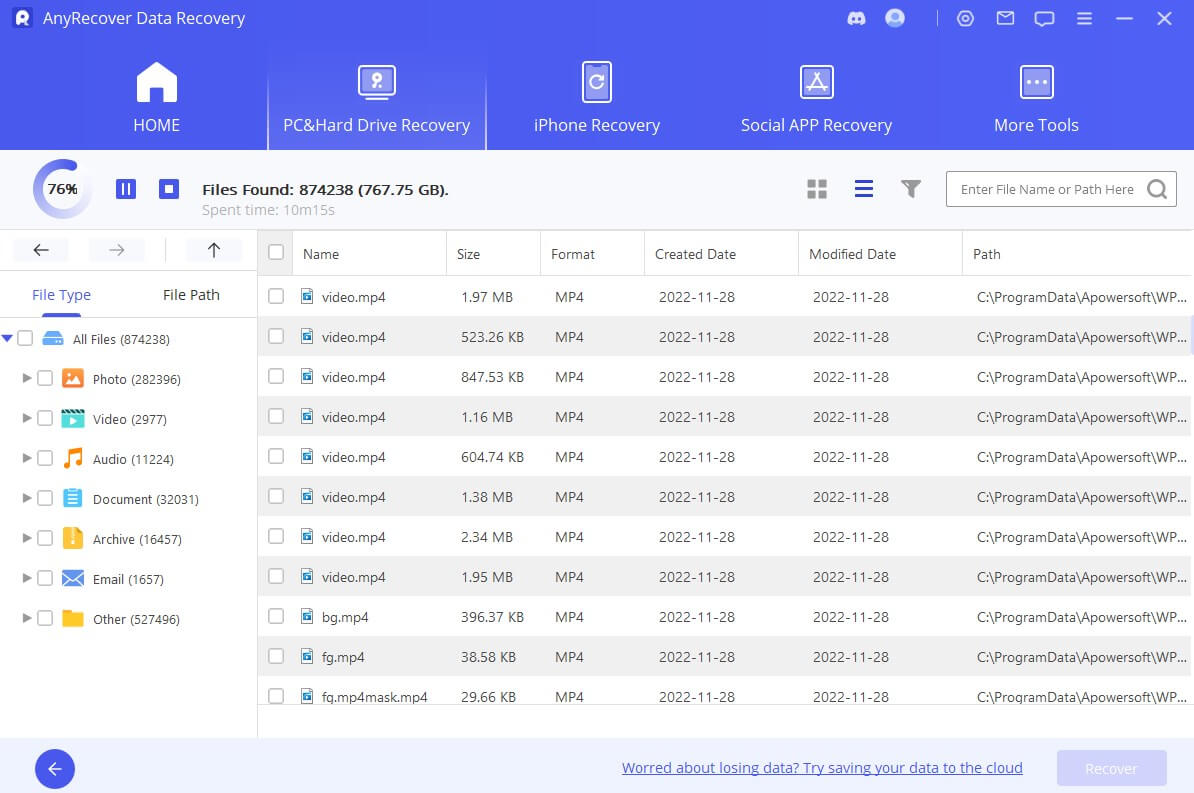
Step 3. Once the scan is complete, all the files that were found will be listed. You can preview each file and recover the files that you select from the list by clicking the Recover button.
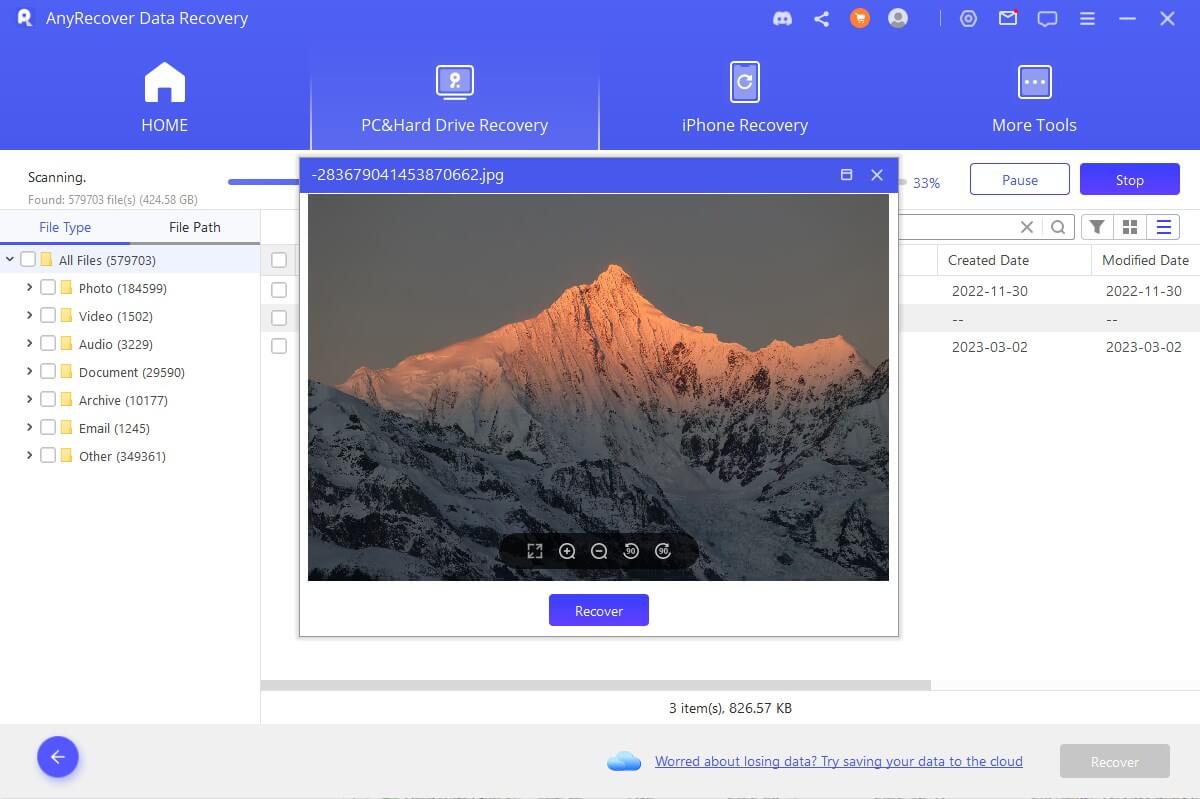
Video Guide about Samsung SSD Data Recovery
Part 3: How to Avoid Data Loss On Your Samsung SSD
There are several precautions that you can take to avoid the loss of data on your Samsung SSD. You should do this regularly to make sure your Samsung SSD is working the way it should be.
Back-Up All the Data On Your Samsung SSD
Backing up your data should be something that you are doing regularly. If you haven't been doing this regularly, then you need to start now. SSD is definitely more reliable than HDDs, but they can still lose your data, you need to backup your data in more than one place.
There are different online services that you can use to regularly backup your data. This can be done automatically too, so you don't need to manually do it every time. This is an easy way to avoid data loss.
Check Your Samsung SSD's Health
You should download and install Samsung Magician to check the health of your Samsung SSD. Using this tool, you can check the S.M.A.R.T status of your SSD which can tell you whether it is starting to break down.
This tool will let you run diagnostic scans on your SSD and help you update the firmware if there are any updates available for your SSD. Comparing the benchmarks that you take will help you recognize when your SSD is starting to break down.
Part 4: Other Things You Might Want to Know About Samsung SSD Recovery
1. Overview of Samsung SSD
A Samsung SSD (Solid State Drive) is a storage device that stores data in a permanent state even when the SSD doesn't have power. SSDs are more durable than HDDs and they use less energy.
2. Can A Samsung SSD Fail
A Samsung SSD can fail. There are usually warning signs that you will see before this happens so you can fix the Samsung SSD and not lose data.
3. How Do You Know If Your Samsung SSD Is Bad?
There are certain problems you could experience if your Samsung SSD is bad.
-
Your computer is exceptionally slow when running.
-
Software continuously crashes
-
You experience errors frequently that stop you from using your computer.
-
Your computer will not boot.
Conclusion
Samsung SSD data recovery has never been easier, and now you know how to do it. Follow the instructions in this guide for Samsung SSD recovery and you will have your lost data back swiftly with AnyRecover. Make sure to back up your data regularly and check the health of your SSD to ensure you avoid losing your data.
Time Limited Offer
for All Products
Not valid with other discount *




 Hard Drive Recovery
Hard Drive Recovery
 Deleted Files Recovery
Deleted Files Recovery