[2023 Fixed] Outlook scanpst Missing? Get It Back in No Time
Many users have been encountering an issue on Windows 7 and Windows 8.1 where they can't find scanpst.exe and reinstalling Office doesn't help either. If you are facing the same issue, don't panic; there are solutions available. Read on to learn why scanpst.exe missing and how to quickly find the missing scanpst.exe.
1Reasons Why scanpst.exe Missing
There could be a number of reasons why the issue of missing scanpst occurs. Following are some of the common reasons:
The location of scanpst.exe can be different depending on whether you have installed Outlook application from Microsoft Store regardless of the version of your Windows. If that is the case, the default location of files will be different from the regular installation.
It could be possible that some certain security (sandbox) limitations are preventing you from running certain exe files directly. This could cause the scanpst.exe file to go missing.
Inappropriate permissions could be another cause behind this problem.
2How to Find Missing scanpst.exe?
Usually, scanpst.exe file is located in the same folder as the Outlook application installation folder. This is the case when you have installed Microsoft Office and selected Outlook as a component to be installed. Finding scanpst is quite easy as all you need to do is launch Task Manager and navigate to the file location of the Outlook process.
1. Launch Task Manager on your computer.
2. On Task Manager, switch to the Processes tab and find Outlook.
3. Once you have located Outlook, right-click on it and then click on the 'Open File Location' option. If you are using Windows 7, then this will be the first option on the right-click menu.
4. Once you click on 'Open File Location' option, Windows Explorer will open the folder where Outlook is installed. You can then look for scanpst.exe in that folder as it is usually stored there.
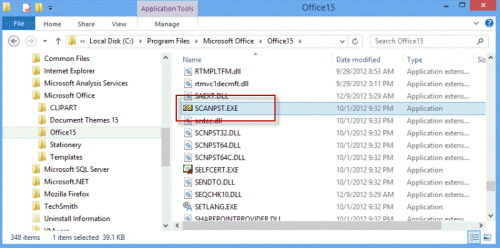
Pros & Cons of scanpst You Should Know
Features | Disadvantages |
|---|---|
|
|
3Scanpst.exe Cannot Work? Try An Outlook Repair Tool
ScanOutlook is the best scanpst alternative and there are many reasons why. This third-party tool can help you easily repair corrupted or damaged Outlook PST and OST files. Furthermore, you can also recover deleted Outlook mailbox data, calendar, contacts, attachments, emails, etc. via this tool.
The software has a user-friendly interface, hence making it easy for beginners to scan and repair/recover Outlook PST and OST files.
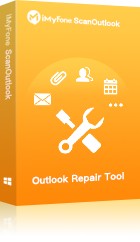
Repair damaged or corrupted Outlook PST and OST files for Free.
Recover deleted Outlook emails, notes, journals, calendar, contacts, attachments, and more.
You can export the recovered data in many formats e.g. PDF, PST, HTML, RTF, and more.
Repair PST/OST files no matter whether they are corrupted, inaccessible, or damaged due to virus attack or software issue.
-
Compatible with all versions of Outlook and Windows (including the latest Windows 11).
Steps to Repair/Recover Outlook Data Files
Step 1. Launch ScanOutlook on your computer. Then choose the PST/OST file from the list on the software that you want to repair/recover.
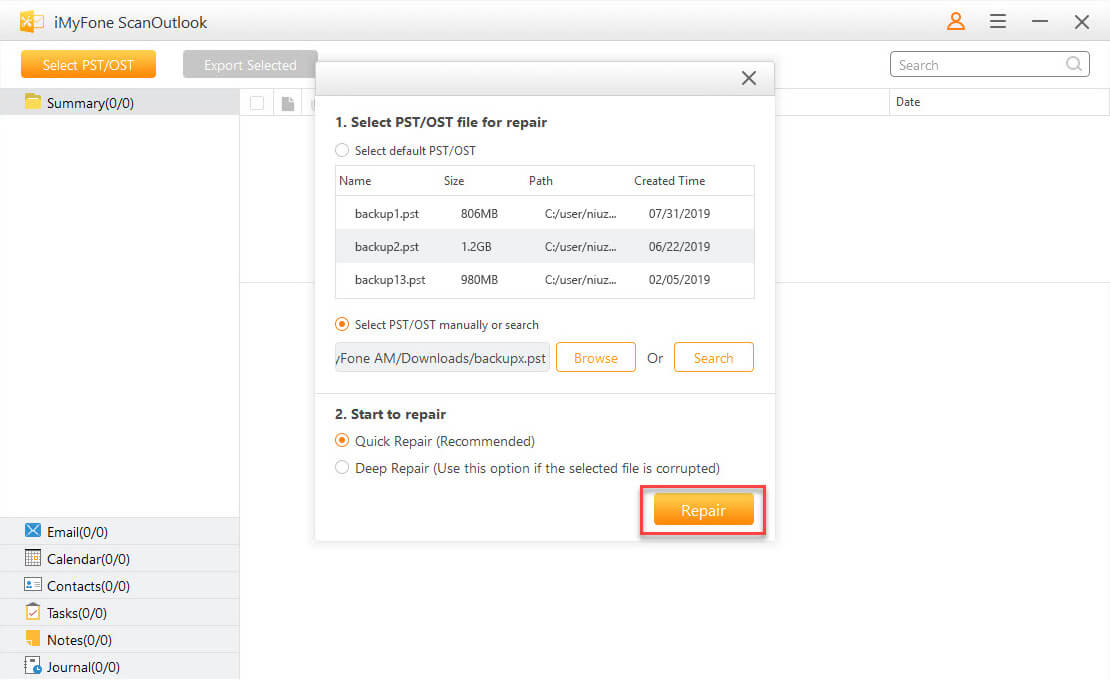
Step 2. Once the desired PST/OST file is selected, start the repairing process by clicking on the Repair button.
Step 3. On the next page, preview the repaired/recovered files.
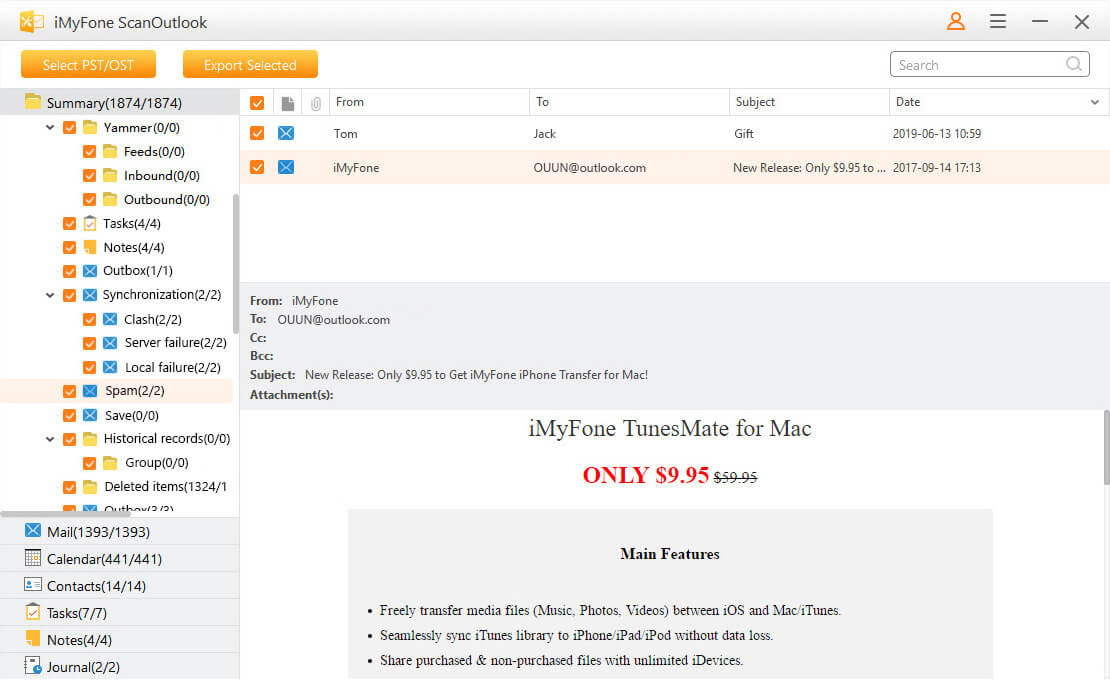
Step 4. Export the items you want to save via the 'Export Selected' button. Make sure to choose a location as well as format for the selected data. Once you have configured everything, click on the 'Export' button to start the process.
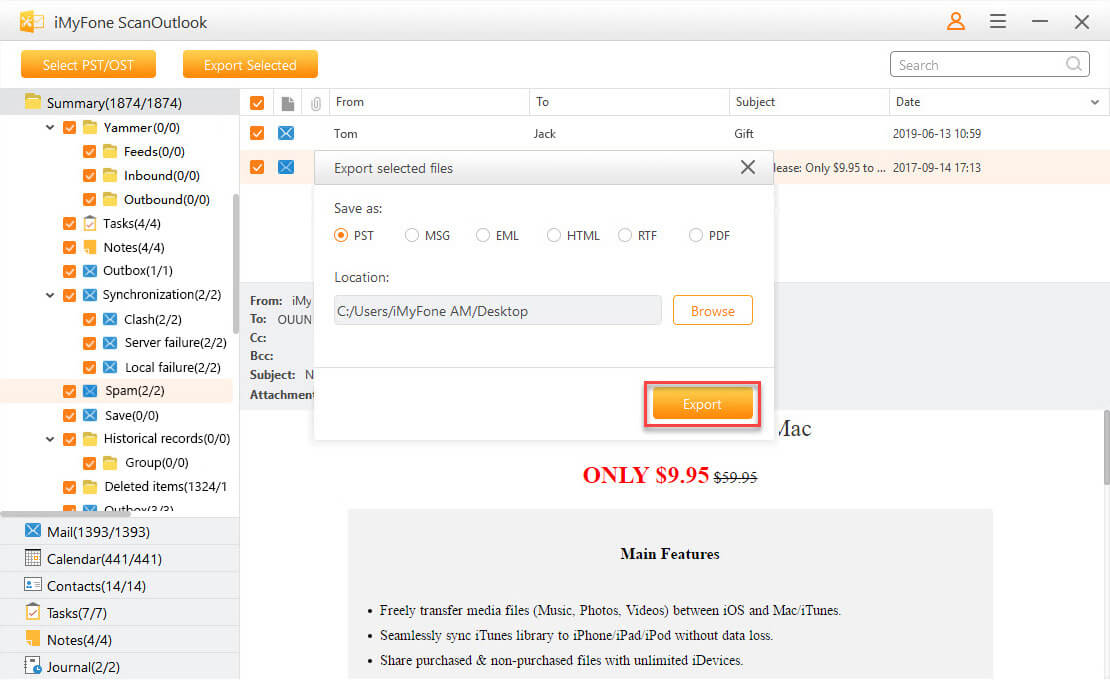
Related Articles:
Time Limited Offer
for All Products
Not valid with other discount *




 Hard Drive Recovery
Hard Drive Recovery
 Deleted Files Recovery
Deleted Files Recovery

