[Latest] USB Not Showing Up? Try these 5 Workable Solutions
When it comes to data transfer, USB is an extensively adopted technology that plays an integral role in our lives. USB, short for Universal Serial Bus, is a plug and play data interface used with computers enabling the computer to communicate with peripherals and other devices. While it is pretty simple to set up this fast serial data transfer mechanism, but there are times when the USB drive not showing up in Windows.
If you are reading this post, you have most probably found yourself in a position where your computer does not detect your USB. In this tutorial, we will cover everything you need to know regarding why a USB drive is not showing up on your PC and also discuss some of the finest solutions to get it working again.

Part 1: Why My USB Drive Not Showing Up?
There are many different causes of this issue, and every time when USB not showing up in Windows 10 doesn't mean that your drive is dead. If you're wondering why USB detected but not showing in my computer, then here we are going to discuss some of the likely reasons:
The USB port on the computer is broken or not working properly - Check Solution 1
The USB not showing up results from the outdated software and drivers - Check Solution 2
USB detected but not showing drive issue or letter conflicts - Check Solutions 3 & 4
USB detected but not showing in my computer due unknown reasons - Check Solution 5
USB drive itself is physically damaged - Try Solution 5 before sending it to repair
Several other reasons such as faulty hardware, a dead system controller, and partition issues can also make USB to not showing up on your computer.
Part 2: All Solutions to USB Not Showing Up Issue
Irrespective of the exact reason behind the error, trying to get your USB drive to show up again seems to be impossible or quite a frantic process for many people. However, the good news is that you can easily get your computer to recognize the USB stick without the need to take your device to the manufacturer or any certified technician.
Without any delay, let's start discussing some troubleshooting ways to fix the USB drive not showing up Windows 10 issue.
Solution 1: Check USB Port and Host
The first thing you need to do is unplug the USB drive from the current port and host, and try plugging it into a different computer or USB port. A faulty or damaged USB port can present problems such as failure to detect USB sticks and display error messages. If it starts working properly on the new USB port or host computer, then the USB port must be damaged or the computer you were using might have a problem.
You can check if it is firm, clean, and dust-free. If it feels loose and moves up and down, then it is a sign of possible damage or fault. Now you can try tighten your loose USB ports by taking the needle/screwdriver and pull up those 2 pins gently.

Sometimes, using a USB hub can also stop the external drives to function properly. For that, unplug the drive from the hub and plug it directly into your Windows PC. If you try a different port or computer, and it does not even show up in the Disk management, then you can further proceed to the advanced solutions given below.
Solution 2: Update/Reinstall the USB Driver
If the USB is not working or nor any other USB device on your computer, you may need to update or reinstall its drivers. This option especially works when your USB drive shows up as an unallocated space in Disk Management but doesn't show up in File Explorer.
The following are the steps you can follow to uninstall and reinstall the USB driver on Windows 10 PC:
Step 1: First of all, right-click on the Start button from your computer and head over to the Device Manager tab. Go to the Universal Serial Bus controllers option from the menu.

Step 2: Now, make sure to right-click one device at a time and click on Uninstall device every time.
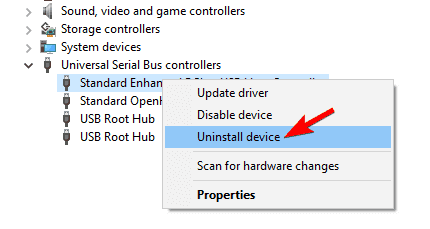
Step 3: After uninstalling all the drivers under Universal Serial Bus controllers, restart your computer to fully implement the changes. Then, Windows will automatically install the appropriate USB drivers for that device.
You can also update the driver by right-clicking on the particular driver in Device Manager, selecting Update driver, and following the coming prompts.
Solution 3: Reassign a New Drive Letter to the USB
Another reason for why USB not showing up in the Windows File Explorer is that the drive letter of your USB drive is the same as one of the drive letters of your computer's hard disk partition. If this is the case, you will need to assign a new drive letter to your USB drive using Disk Management.
Step 1: To open Disk Management on your computer, press Windows + R simultaneously, enter "diskmgmt.msc" in the next window, and hit Enter button.
Step 2: Now, right-click on the drive's partition and select the Change Drive Letter and Paths… option.
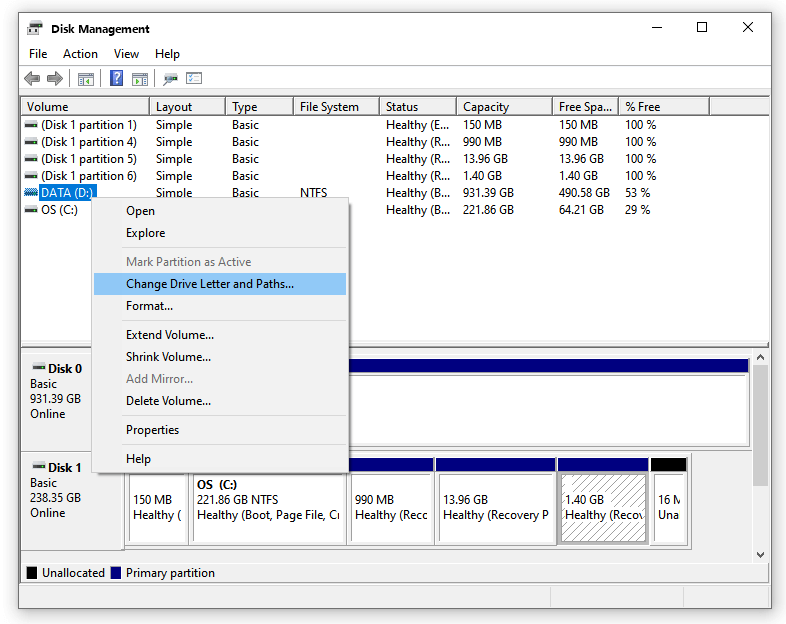
Step 3: In the next step, click Change and assign a new drive letter to your USB drive. Lastly, click OK to save the changes.
Solution 4: Run CHKDSK to Ensure there are no Bad Sectors on the USB
You also cannot access your USB drive if it is corrupted or have some bad sectors. For any such situations, you can run CHKDSK to try fixing the problem. CHKDSK, also known as check disk, is a command on Windows computers that can help scan and repair hard drive errors to keep the system data organized. You can run check disk to make sure there are no bad sectors on the USB drive by following the below-mentioned instructions:
Step 1: Head over to the Search box and input "cmd." Then, right-click on the Command prompt option and click Run as administrator.
Step 2: Once you are in the Command prompt window, type "chkdsk g: /f /r /x" and press the Enter tab on your keyboard. Please keep in mind that the "g" here stands for the drive letter of your USB drive.
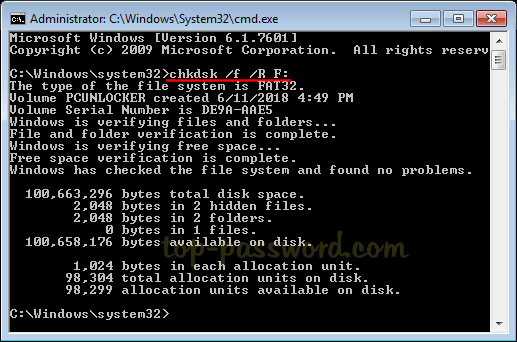
Solution 5: Restore Files from USB Drive Before Maintenance
If you are still unable to fix the "USB not showing up Windows 10" issue after trying all of the troubleshooting options given above, then chances are that the particular USB drive is physically damaged and you might need professional assistance from software or after-sales repair.
It is recommended to use a data recovery tool before sending it for repair due to the time and privacy issues.
Anyrecover is such an recovery solution that can help you get your data back from all external devices. No matter what made your USB drive not showing up in Windows 10, this powerful tool is designed to support the recovery of lost data in practically any situation that one can think of. It's highly intuitive and minimalist user interface makes recovering data from your USB drive as simple as possible.
That's not all; ultra-fast processing speed and one-click operation are also offered; making it the ultimate Windows recovery software.
![]()
2,061,704 Downloads
Features of AnyRecover
-
Supports recovering 1,000+ types of data such as videos, photos, audios, emails, and much more
-
Highest success rate for recovering files from broken or even dead external devices
-
Allows previewing data and selectively recovering it from the USB drives
-
Simplest and fastest recovery of lost data within a matter of few minutes
-
Offers a free trial that allows unlimited free scans with previews, and 200MB free recovery.
How to Get Your Files Back from Dead USB via AnyRecover?
Coming up next is a step-by-step guide to recover data from USB not showing up on the computer using AnyRecover:
Step 1: After downloading and installing the AnyRecover program, you will first need to connect the USB drive to your computer.
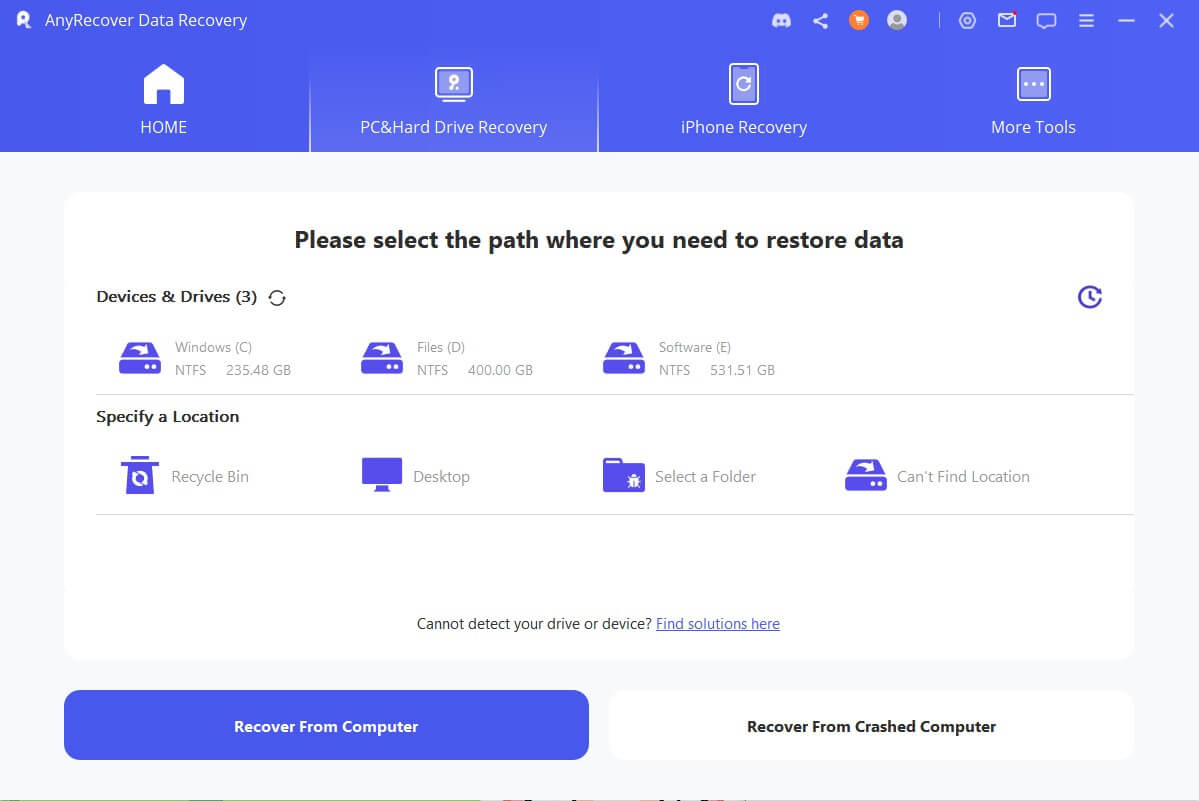
Step 2: Now, select your USB drive from the available external devices in the program interface and simply click on it to initiate the recovery process. AnyRecover will scan your USB drive, a detailed scan will be conducted on your USB drive. AnyRecover also allows you to pause or stop the scan during the process.
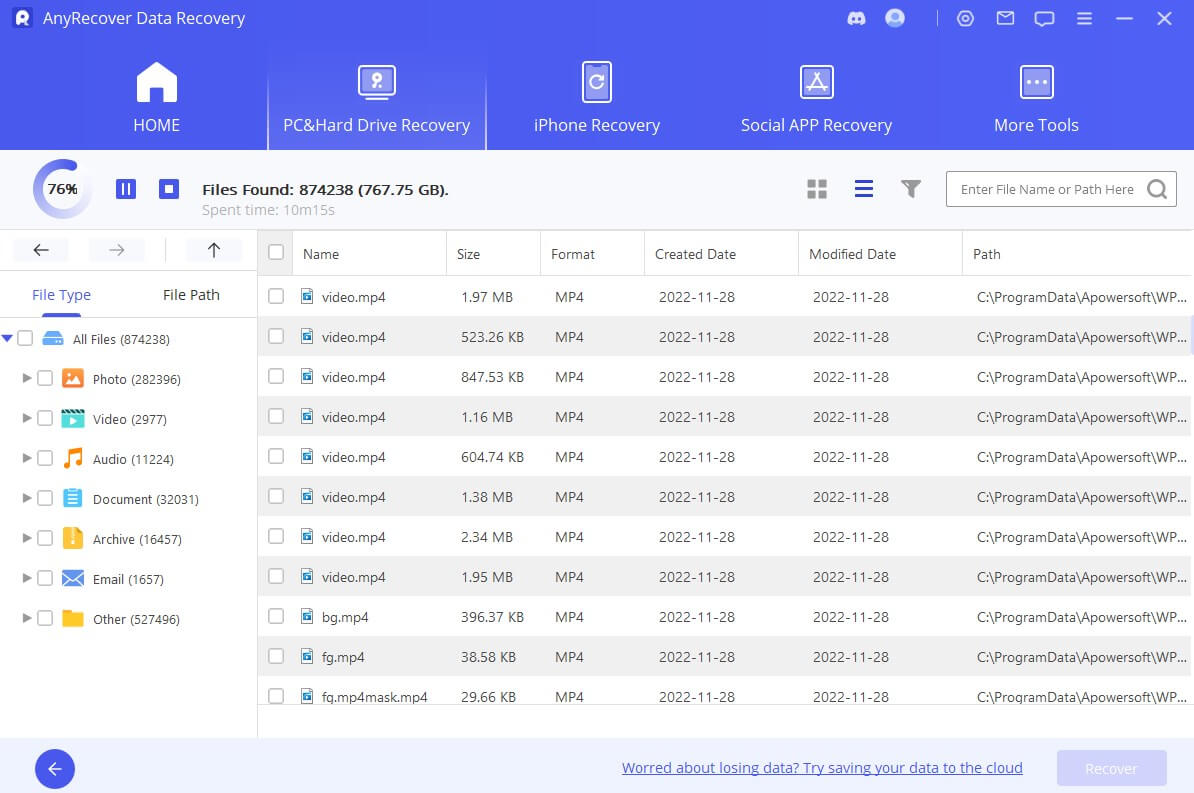
Step 3: When the scanning process gets finished, you will be able to preview all the files from the scanning results. After that, select the files that you want to get back from the USB drive and click on the Recover button to finally choose a destination location on your computer to save the recovered files.
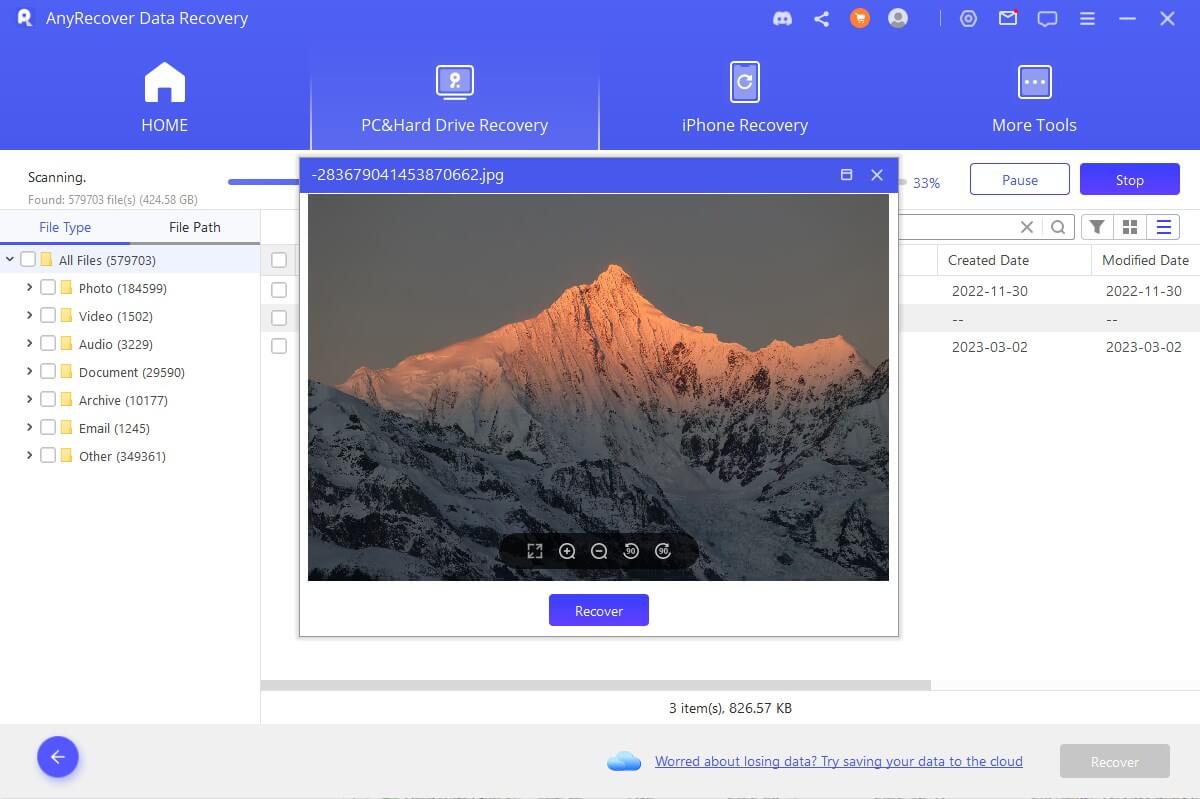
In Summary
After reading this tutorial, we hope now you came to know about why USB drive not showing up on your computer. We have provided you with different solutions to deal with this problem so that you can try the one that best suits your situation. Also, the best solution available to recover data from the dead USB drive is in the form of Anyrecover. It not only comes with the simplest way to recover lost files from damaged USB drivers but also provides the highest recovery success rate in the industry. You can download its free-trial version today, which offers unlimited scans/previews and also restore up to 200MB of data for free!
Time Limited Offer
for All Products
Not valid with other discount *




 Hard Drive Recovery
Hard Drive Recovery
 Deleted Files Recovery
Deleted Files Recovery

